Come impaginare con InDesign

A cosa serve InDesign?
Adobe InDesign è il software di riferimento per creare degli impaginati impeccabili, che siano brochure, cataloghi di prodotto o semplici volantini. InDesign ha tutti gli strumenti per inserire testo, tabelle, immagini (ma anche elementi interattivi come link e filmati) di cui hai bisogno. Grazie ad Adobe InDesign potrai impaginare libri, non solo destinati alla stampa su carta, ma anche ebook, di qualità ed impatto visivo grazie alla capacità del software di numerare le pagine automaticamente, creare indici dinamici e formattare il testo in maniera impeccabile.
Con Adobe InDesign potrai dare spazio alla tua creatività usando fotografie e illustrazioni (provenienti da software come Photoshop e Illustrator) e far fluire il testo all’interno o attorno alle immagini .Con Adobe InDesign potrai gestire con attenzione i formati e le dimensioni delle immagini che inserisci (utile soprattutto per impaginazione catalogo) e controllarne la risoluzione per assicurarti degli ottimi risultati in fase di stampa. Adobe Indesign ti aiuta inoltre a gestire eventuali conversioni dei colori delle fotografie inserite in un impaginato; il passaggio dalla tricromia (RGB) alla quadricromia (CMYK) con i vari profili colori richiesti dal mondo tipografico può essere facilmente monitorato e gestito grazie alle numerose opzioni di salvataggio e di esportazione (principalmente nel formato PDF) che Adobe InDesign ti mette a disposizione.
In questo articolo faremo un tour delle funzioni e degli strumenti indispensabili per poter impaginare in InDesign. InDesign è uno strumento intuitivo ma per realizzare prodotti professionali e dimezzare i tempi di lavoro ti consigliamo di dare un’occhiata ai nostri corsi.
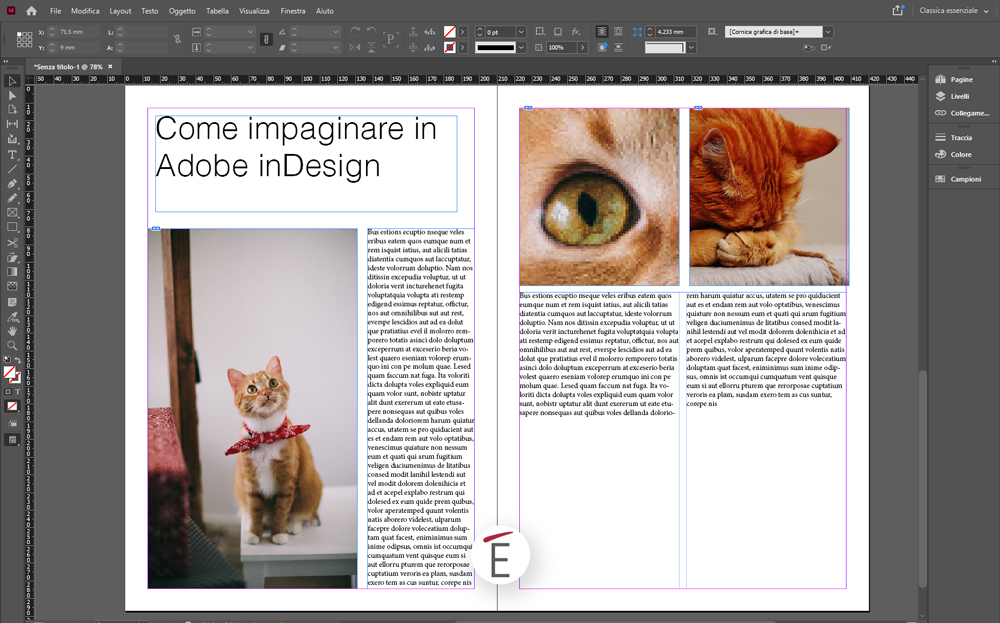
Come impaginare su InDesign
Per iniziare a impaginare con Adobe InDesign è necessario conoscere l’interfaccia del software e alcune funzioni indispensabili, in particolare:
- come creare un nuovo documento
- come lavorare il testo (formattazione, testo a colonne e tabelle)
- come inserire le immagini
- come posizionare le guide
- come lavorare con le pagine mastro
Se sei alle prime armi inDesign, con questo articolo potrai farti un’idea degli steps necessari per arrivare ad impaginare; ti consigliamo però di seguire il nostro corso base di Adobe InDesign per essere più efficace.
Come creare un nuovo documento in InDesign
Per creare un nuovo documento sali al menù:
FILE > NUOVO.
Qui hai già a disposizione alcuni formati per la stampa pronti all’uso nella finestra delle opzioni. In questa finestra potrai scegliere anche il numero di pagine dell’impaginato (non preoccuparti potrai sempre aggiungere o togliere pagine in un momento successivo), l’eventuale divisione del testo in colonne (anche questo parametro può essere cambiato in corso d’opera, vedrai come più avanti) e l’orientamento dell’impaginato (se verticale od orizzontale).
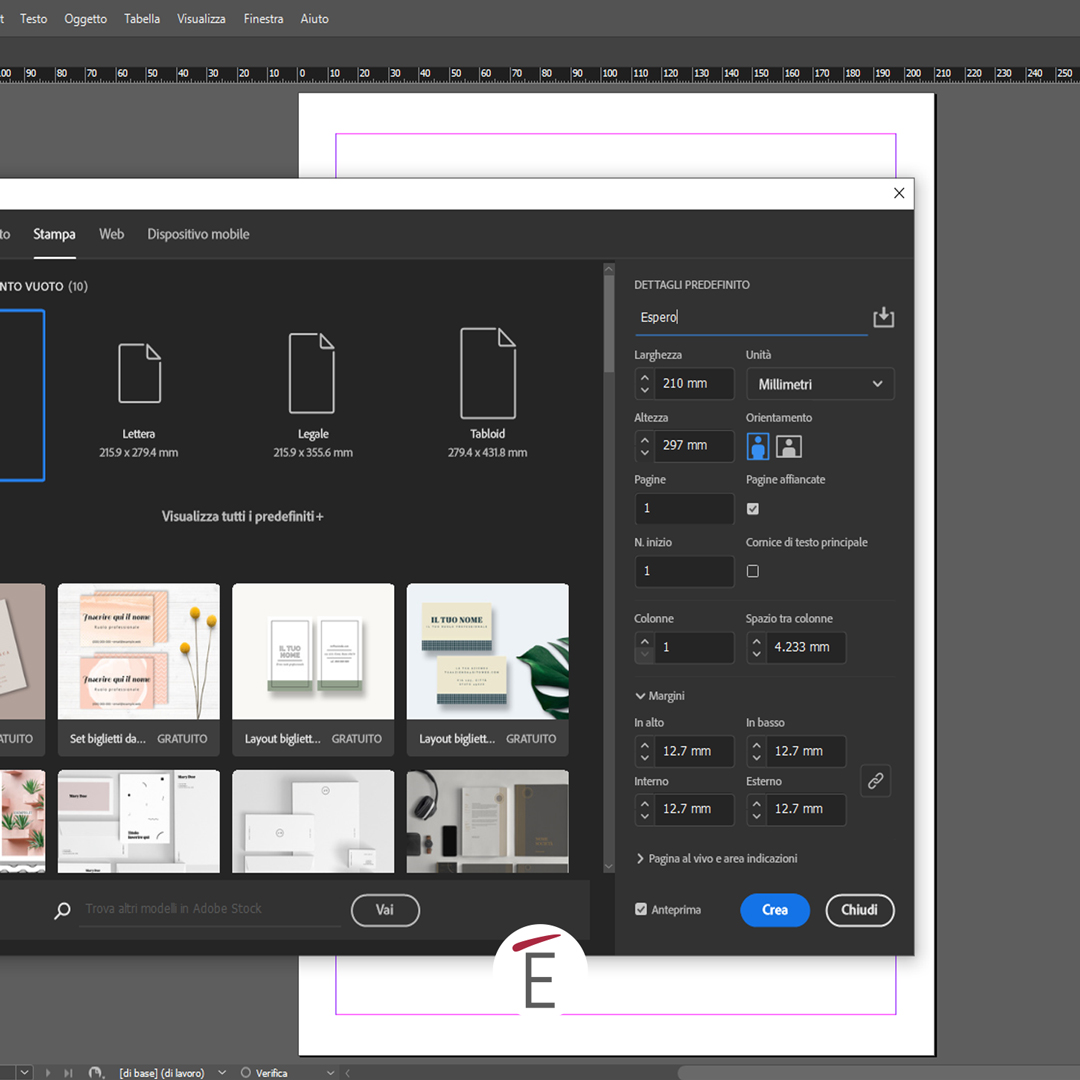
Altre opzioni exrta riguardano i margini e le abbondanze per poter inserire il testo in un’area sicura della pagina. Quando ti trovi in questa pagina approfitta dell’opzione “Anteprima” (metti la spunta) per vedere in tempo reale le impostazioni che stai applicando.
Adobe ti mette a disposizione dei template da acquistare nella finestra di dialogo “nuovo” che possono essere un’utile base di partenza per i tuoi lavori creativi di impaginazione dentro Adobe InDesign. Alcuni di queste template sono gratuiti, altri richiedono invece un abbonamento alla piattaforma Adobe Stock.
Come lavorare il testo: formattazione base e testo a colonne in Adobe InDesign
Saper lavorare il testo in InDesign equivale al saper gestire un forno a legna per un pizzaiolo o una macchina fotografica per un fotografo. Gran parte del lavoro di impaginazione in InDesign ha infatti a che vedere con l’immissione e la formattazione del testo attraverso il classico sistema di gabbie che hanno reso celebre il software di casa Adobe.
Indispensabili per il lavoro quotidiano sono le opzioni che si attivano una volta disegnata una gabbia per immettere il testo (tramite la scorciatoia T da tastiera ed il trascinamento del mouse nella pagina). Nella barra delle opzioni (o pannelli di controllo) in alto nell’interfaccia, troverete infatti tutto quello di cui avete bisogno per gestire professionalmente il testo. In particolare:
- controlli formato carattere (icona a forma di A)
- controlli formato paragrafo (Icona a forma di B)
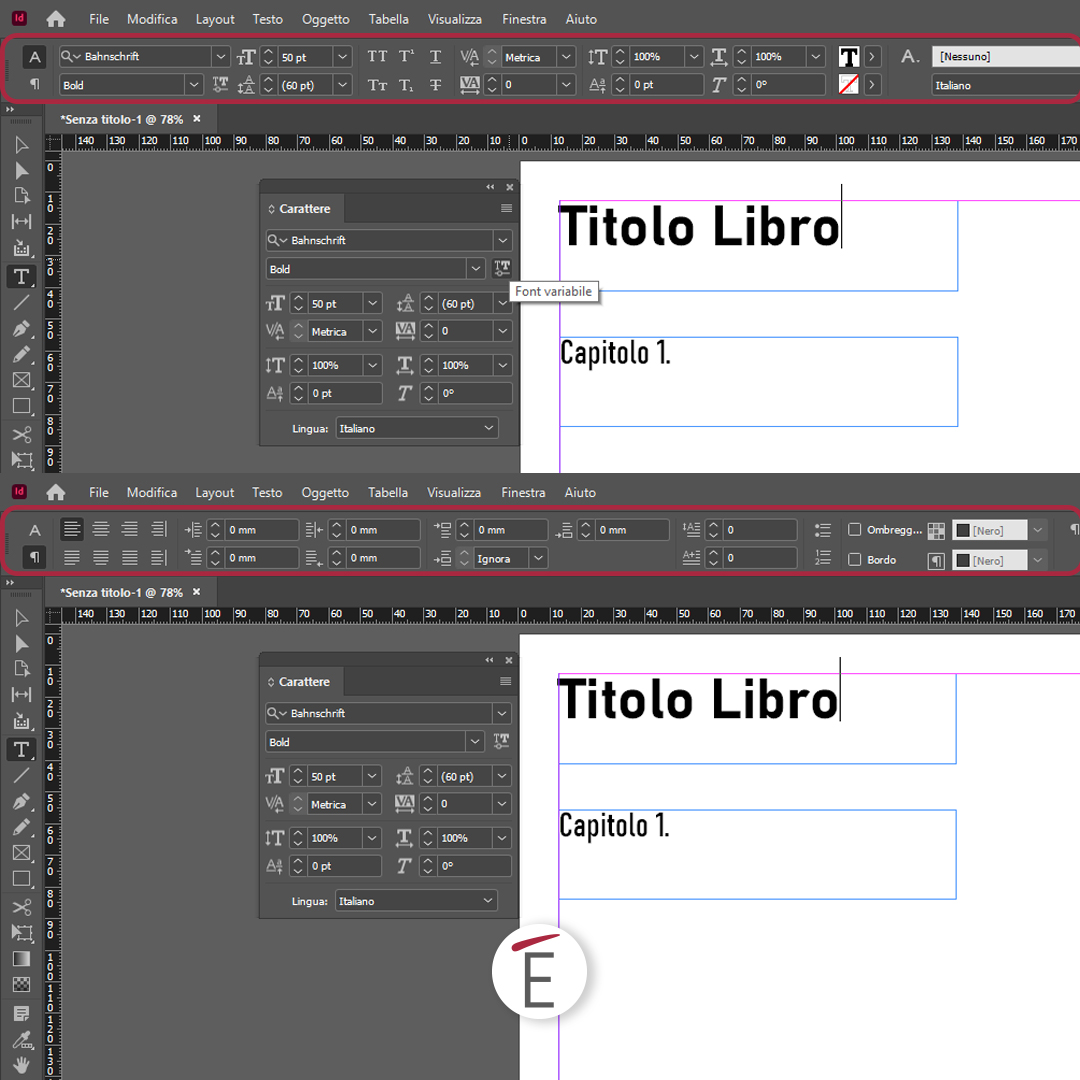
Il pannello di controllo nella barra delle opzioni in InDesign ti permette di controllare tutte le impostazioni del carattere e del paragrafo
Grazie ai controlli formato carattere (A) potrete rapidamente scegliere il typeface e il font con cui scrivere ma anche interlinea e colore del carattere, mentre con i controlli formato paragrafo (B) potrete gestire la formattazione del paragrafo, l’allineamento e soprattutto l’eventuale sillabazione e la presenza di stili associati alle gabbie di testo selezionate.
Alcune delle scorciatoie immancabili nell’arsenale degli utenti Adobe InDesign sono:
CTRL/CMD + T che fa apparire in maniera rapida il pannello di opzioni riguardanti il carattere usato
CTRL/CMD +B utile quando volete che il testo si distribuisca su due o più colonne. Da questa finestra di opzioni potrai anche bilanciare il contenuto di testo delle colonne così da renderlo ugualmente distribuito fra le colonne stesse.
In Adobe inDesign il testo può essere anche contenuto in una gabbia non “convenzionale”, come una sagoma disegnata in formato vettoriale; se vuoi vedere un esempio e sapere come si realizza ti consigliamo questo nostro articolo sulle maschere di ritaglio in inDesign
Come inserire immagini in InDesign
Le immagini arricchiscono il tuo impaginato in maniera evidente e spesso sono indispensabili come nel caso di un catalogo prodotti.
Per inserire una o più immagini in InDesign prova la scorciatoia CTRL/CMD+D. Puoi selezionare (dal finder o da esplora risorse) anche più immagini alla volta da rilasciare a colpi di click direttamente sul tuo documento.
Attenzione però a come usi la scorciatoia.
Una volta selezionata una foto puoi scegliere di cliccare un punto del documento, e in questo caso l’immagine sarà a dimensioni intere originali, oppure, puoi trascinare e disegnare tu stesso/a una gabbia dove inserire l’immagine che hai appena scelto. Questo secondo metodo, il preferito dalla maggior parte degli utenti inDesign quando non sono presenti segnaposti (ne parliamo più avanti), ti permette di ridimensionare la foto e di editarne il contenuto con riferimento alla gabbia che hai disegnato.
Se fai doppioclick su un’immagine inserita vedrai infatti apparire una bordatura marrone che scavalca quella celeste della gabbia, questo significa che puoi spostare l’immagine (ricentrarla o scalarla) indipendentemente dalla gabbia dove è contenuta.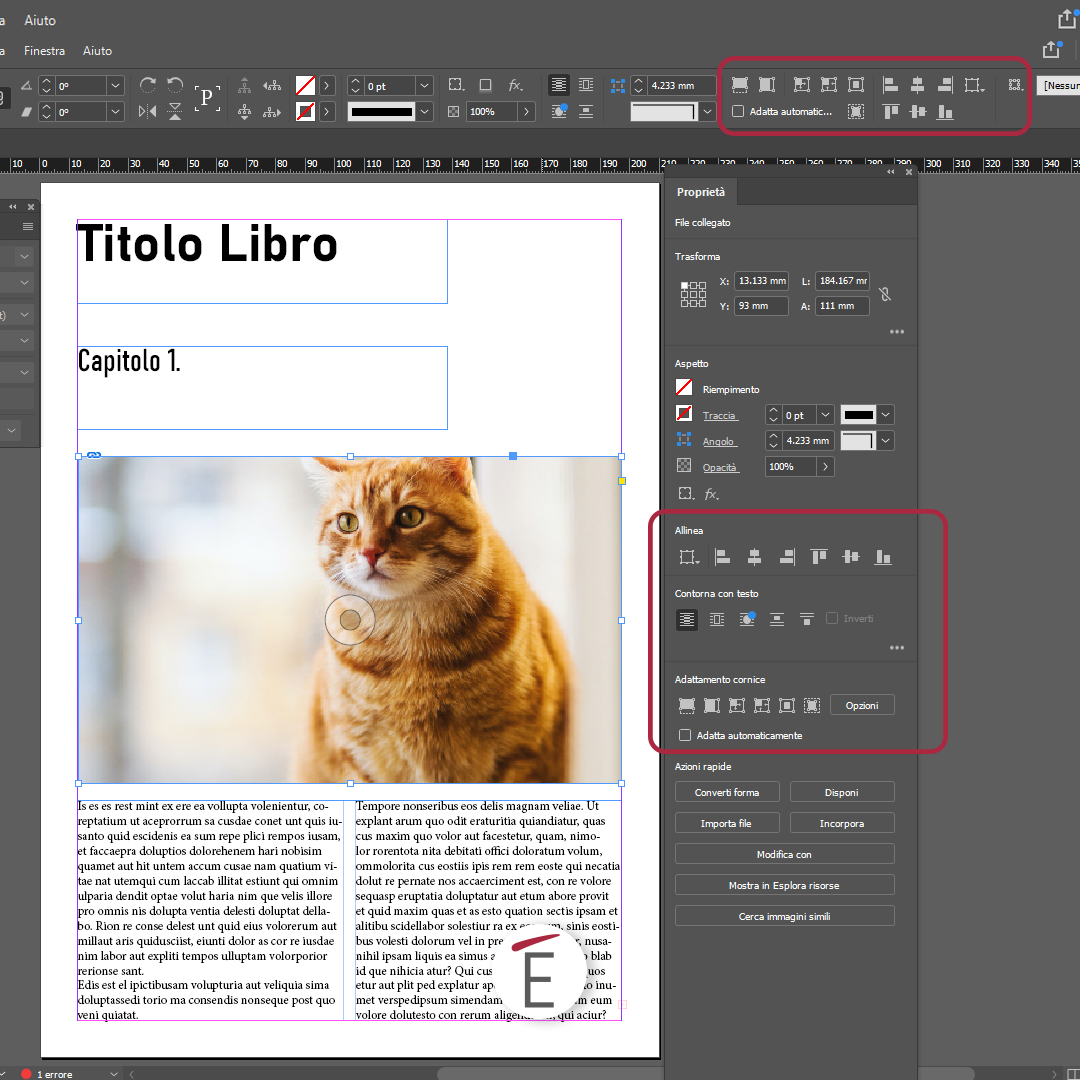
Per meglio controllare le impostazioni delle immagini dentro una cornice ti consigliamo di guardare le opzioni cornice in alto nella barra di controllo o il pannello proprietà. Queste opzioni, come la recente “adatta in base al contenuto“, ti permettono di distribuire l’immagine in modo sensato all’interno di una cornice.
Un espediente a cui i professionisti fanno ricorso quando devono inserire molte immagini in un documento è usare le cornici (tasto F su tastiera) per disegnare delle gabbie segnaposto dove poi inserire le immagini in un colpo solo usando la scorciatoia CTRL/CMD+D.
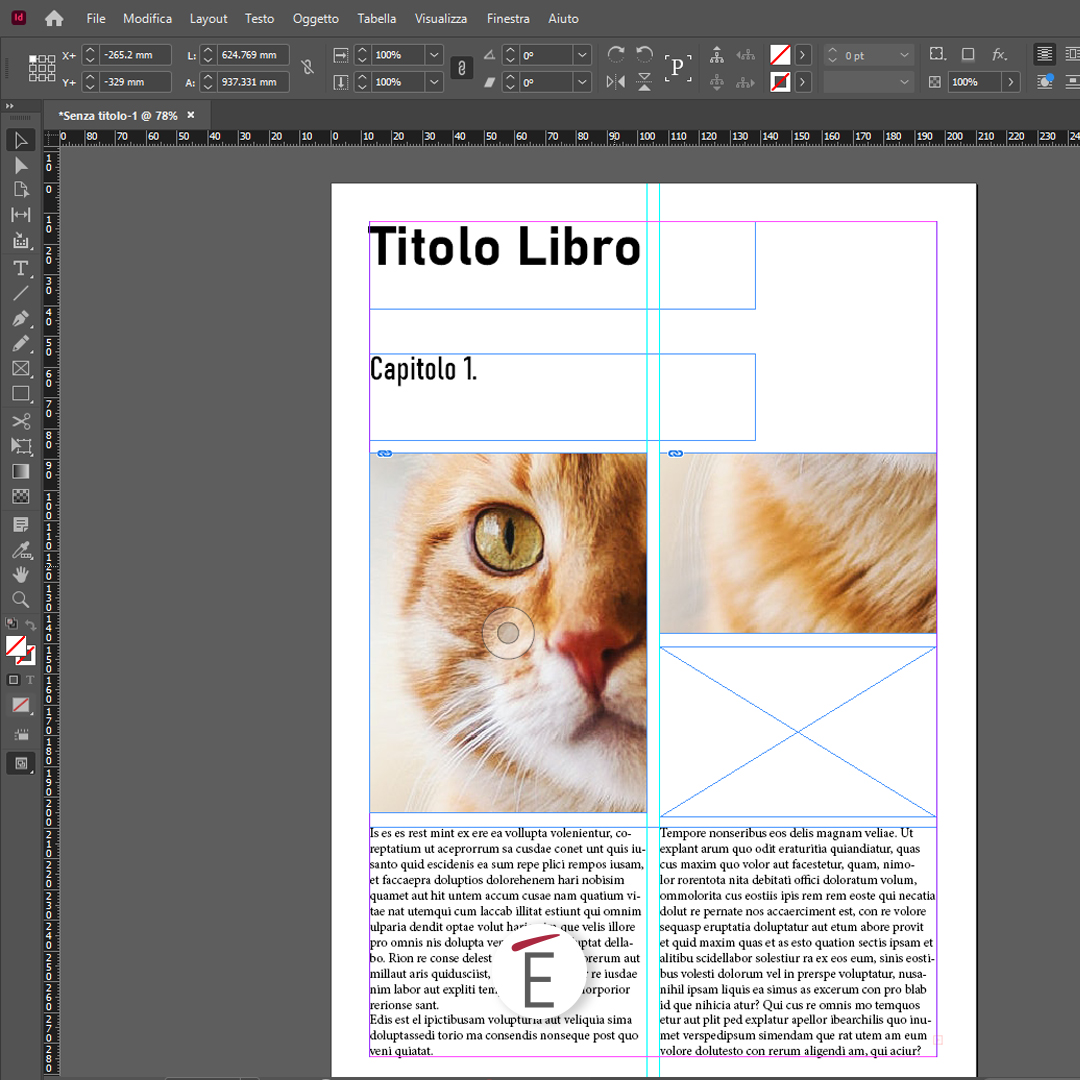
Come si mettono le linee guida su InDesign?
Un impaginato di tutto rispetto è preciso e rigoroso negli allineamenti. Adobe InDesign fa apparire guide sensibili di color magenta quando manovrate gabbie di testo o immagini nel documento per aiutarti ad allinearle al contenuto della pagina. Spesso accade che ci sia bisogno però di avere un riferimento nuovo, una guida, per poter posizionare elementi come foto o testo in un punto preciso.
In InDesign è piuttosto semplice inserire le guide. Ti basta attivare i righelli con la scorciatoia CMD/CTRL +R oppure salire al menù dell’applicazione e scegliere
VISUALIZZA>MOSTRA RIGHELLI.
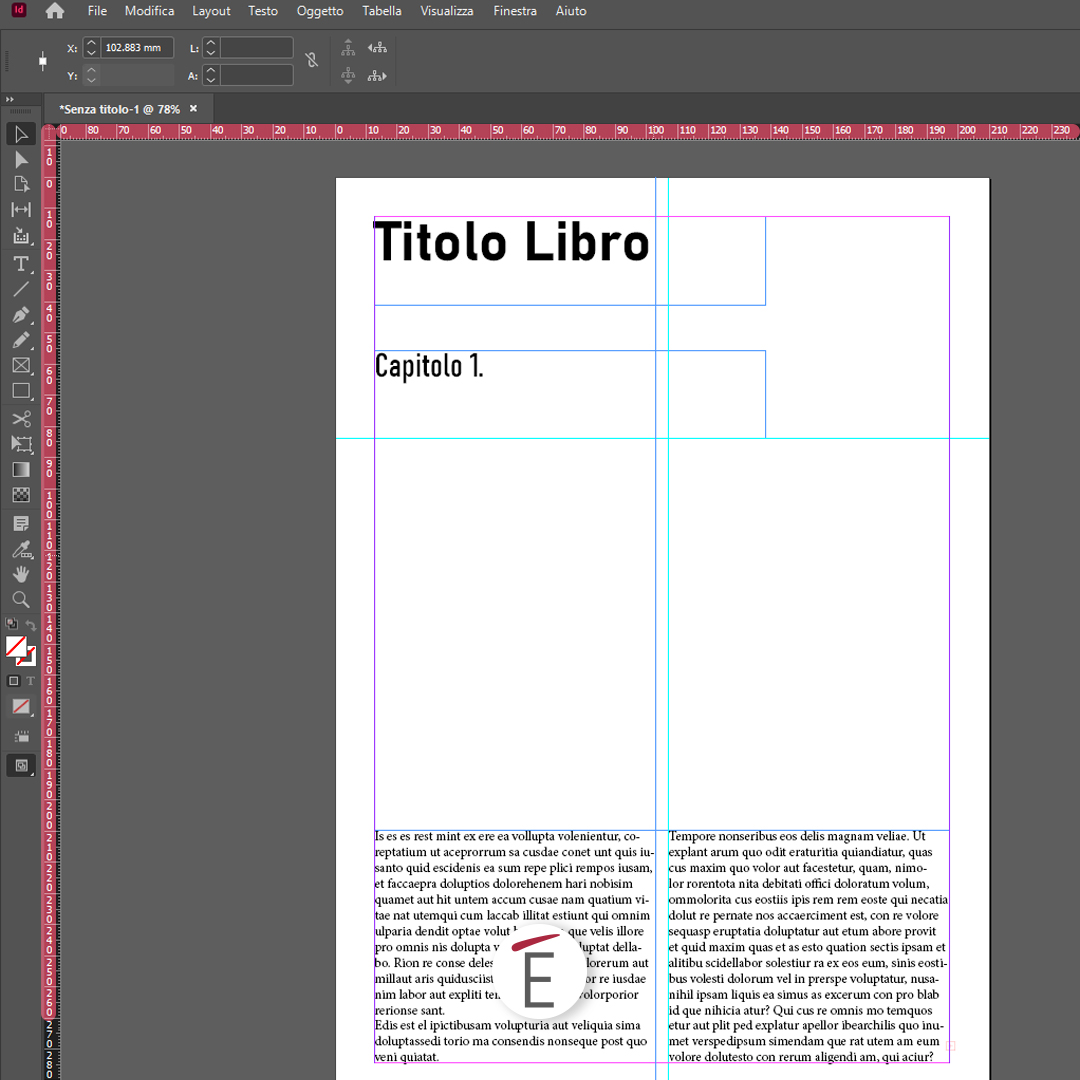
Con la scorciatoia CMD/CTRL+R farai apparire i righelli in InDesign
Una volta che i righelli sono apparsi ti basterà cliccare il righello orizzontale e trascinarlo col mouse sul documento e rilasciare per creare una guida (orizzontale). Se invece tieni premuto il mouse e trascini il righello verticale vedrai appararire una guida verticale sul documento.
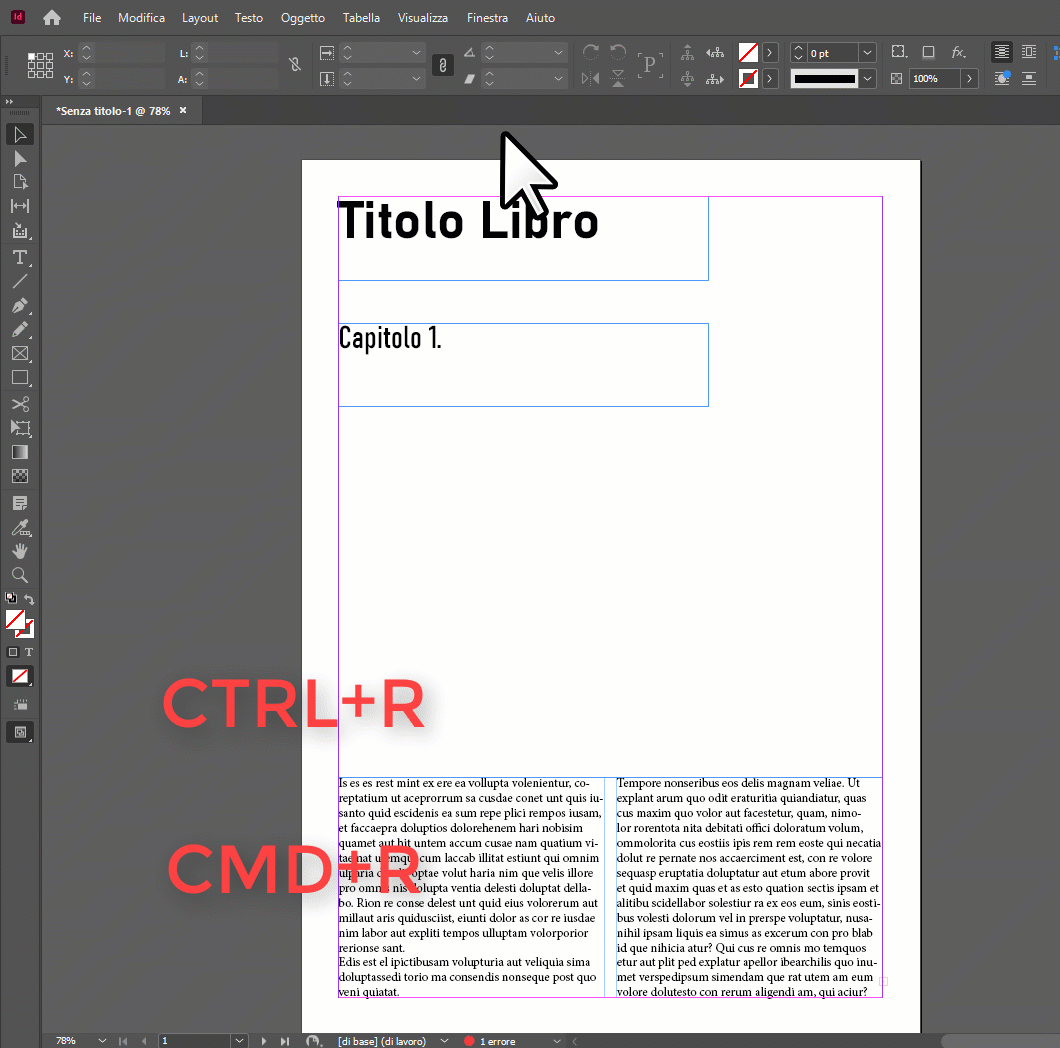
Come cancellare o nascondere le guide in InDesign:
Per cancellare le guide dovrai andare col cursore sopra la guida che vuoi cancellare, aspettare che il mouse cambi aspetto, cliccare e tenere premuto trascinando la guida fuori dal documento (verso i righelli o anche fuori dalla finestra di Indesign).
Se invece vuoi solo temporaneamente nascondere le guide che hai messo sali al menù VISUALIZZA>GRIGLIE E GUIDE>NASCONDI GUIDE.
Come impostare le pagine mastro su InDesign
Per impaginare cataloghi o libri o qualunque materiale con più di un paio di pagine è essenziale saper lavorare con le pagine Mastro in InDesign. Le pagine Mastro in InDesign rappresentano una sorta di filigrana dinamica che contiene informazioni di testo e/o immagini che possono essere applicate a una o più pagine di un documento InDesign.
Immagina di voler aggiungere a ciascuna pagina del tuo documento il numero di pagina in basso a destra, e il nome del capitolo in alto a sinistra. Se non avessi le pagine mastro questo lavoro di aggiunta di numero pagina e nome capitolo sarebbe completamente manuale, da fare cioè pagina per pagina.
Grazie alla mastro invece puoi creare un riferimento dove inserire queste informazioni (che cambiano automaticamente) e poi distribuire questa filigrana su tutte le pagine applicando la mastro.
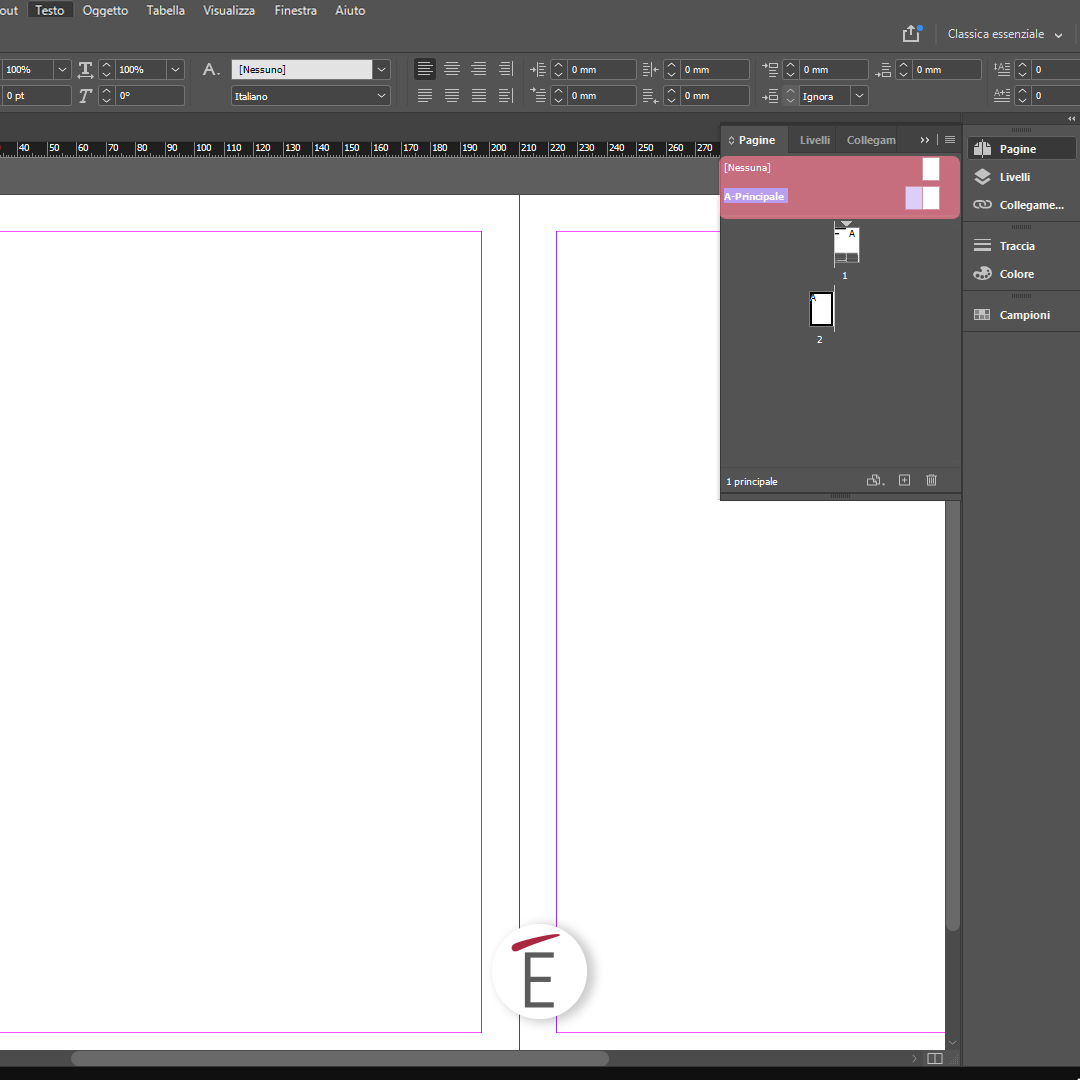
Per lavorare con le mastro apri il pannello PAGINE (FINESTRE>PAGINE, oppure F12 da tastiera).
Vedrai nella parte alta del pannello una pagina bianca con scritto A-Principale. Per personalizzare questa pagina mastro, ad esempio includere un numero pagina e un titolo, ti basterà fare doppiclick sulla miniatura e vedrai apparire a schermo intero una pagina bianca. Qualunque cosa inserirai in questa pagina mastro (un’immagine e/o un testo) apparirà su tutti i fogli del tuo impaginato dove questa mastro è applicata.
Se vuoi inserire un numero di pagina a fine pagina ti basterà modificare la mastro, inserendo un casella di testo dove vuoi che il numeratore appaia, salire al menù dell’applicazione:
TESTO>VARIABILI DI TESTO>INSERISCI VARIABILE>NUMERO ULTIMA PAGINA
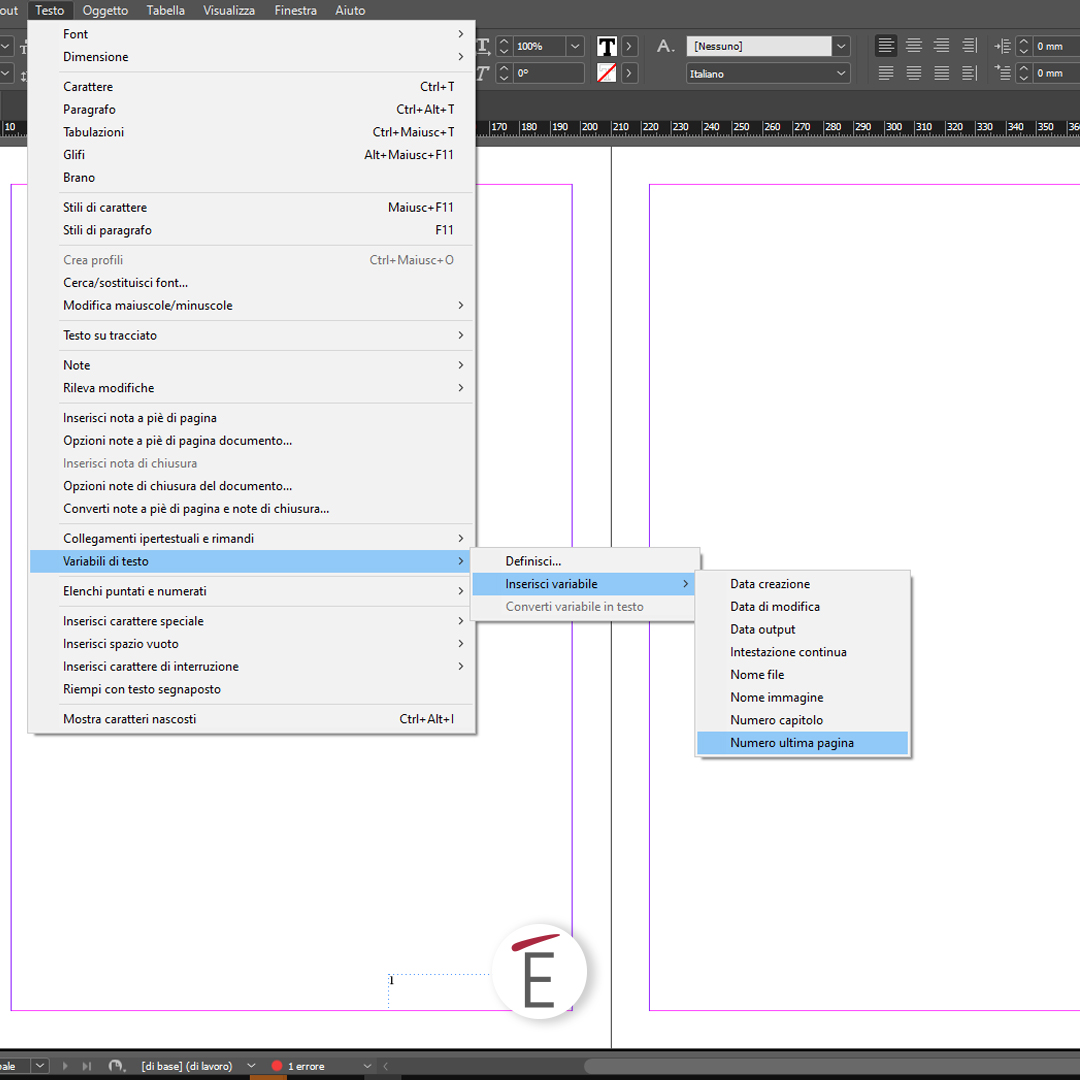
Lavora in una mastro per inserire quegli elementi utili per il tuo impaginato, come la numerazione pagine.
Conclusioni
Impaginare è un’operazione complessa ma è resa semplice e professionale dal software Adobe InDesign. Per poter impaginare in maniera efficace ed efficiente è bene conoscere l’interfaccia del software, le scorciatoie essenziali e le funzioni di gestione del testo e creazione di pagine mastro. Tutto questo, ed altro, è affrontato nel nostro corso base dedicato ad Adobe InDesign.
Tutti i nostri corsi su come usare inDesign sono invece disponibili a questo link









