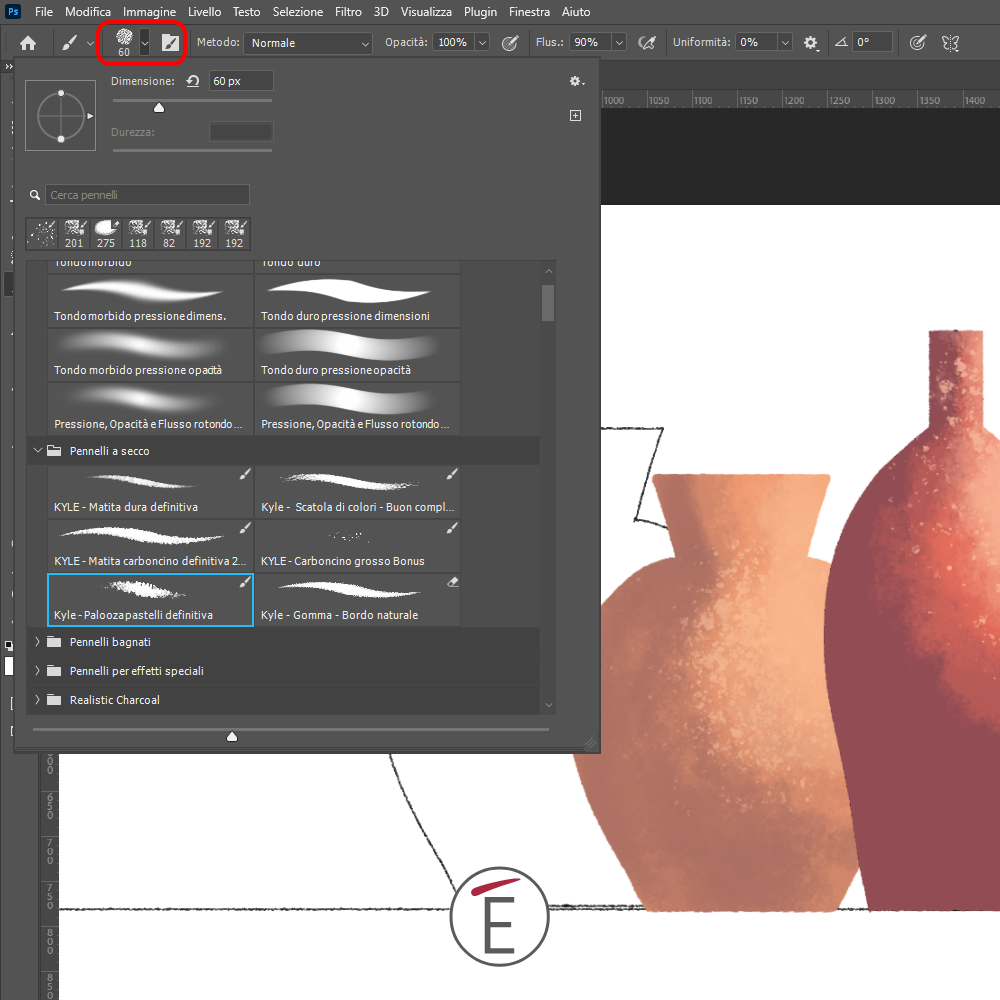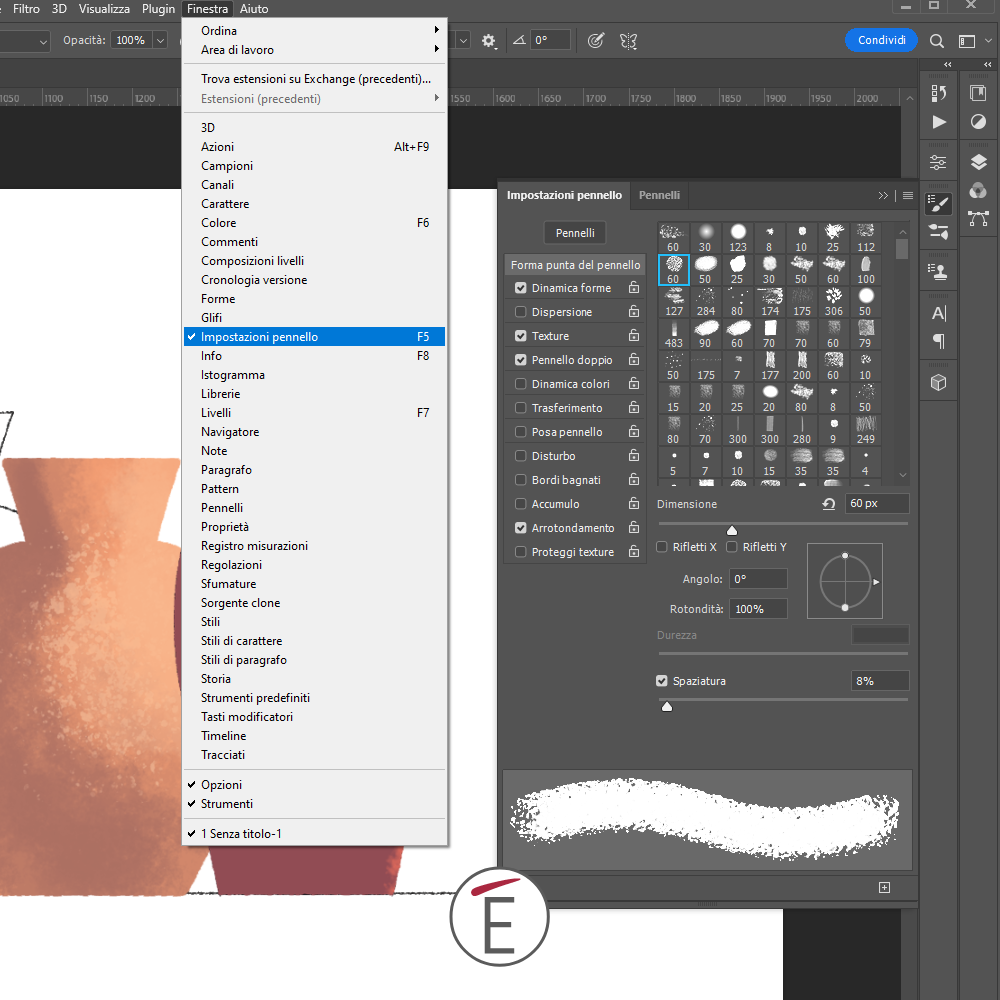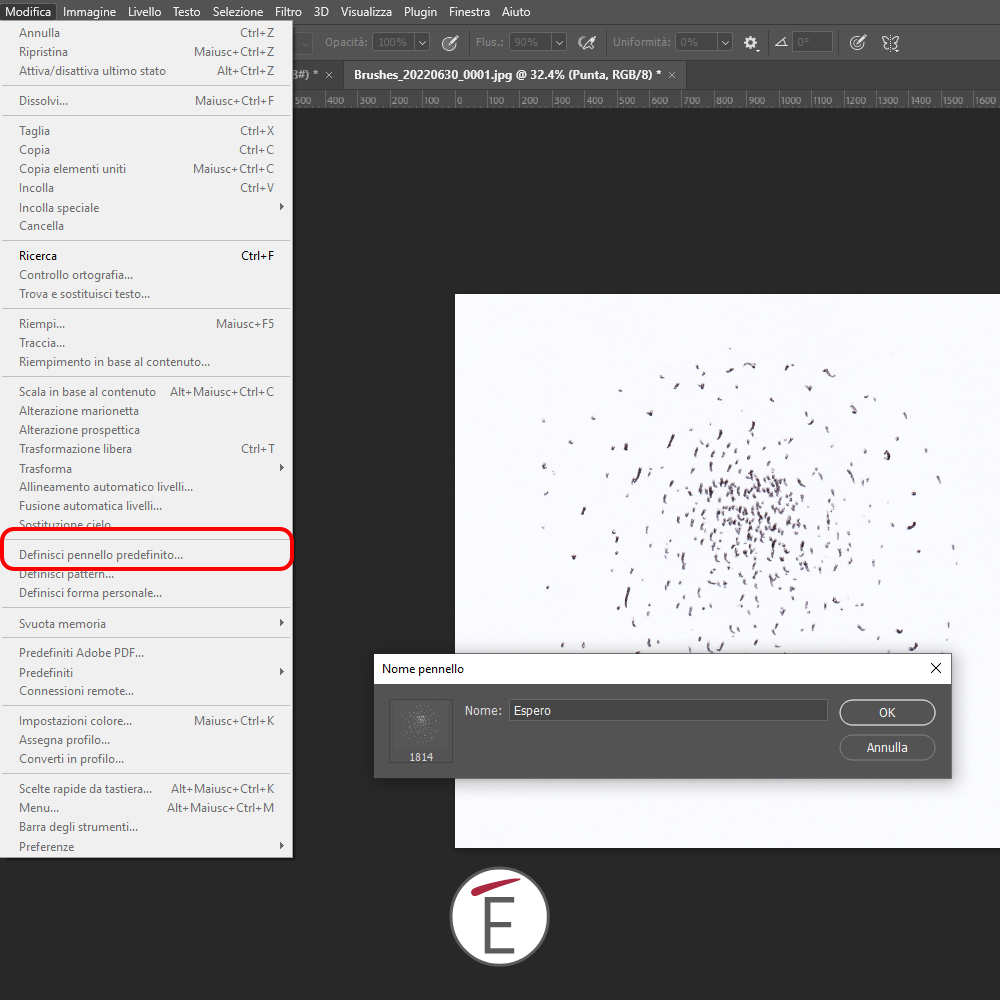Guida rapida ai pennelli di Photoshop
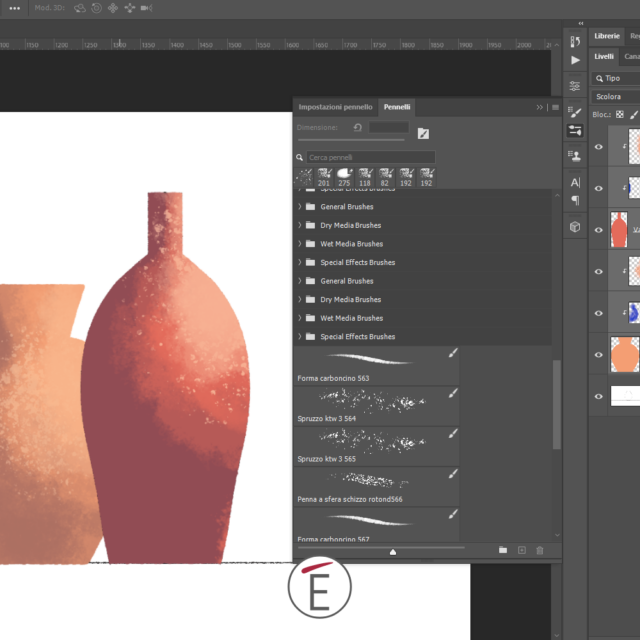
I pennelli in Photoshop sono indispensabili sia per poter creare illustrazioni (come negli esempi realizzati dall’illustratrice Sarah Beth Morgan), sia per fare fotoritocco e compositing professionale. Sebbene i pennelli di Photoshop possano essere utilizzati con il classico mouse, ti consigliamo di lavorare con una tavoletta grafica dotata di penna sensibile alla pressione e all’inclinazione per raggiungere risultati di un certo livello. Nelle nostre aule Espero, durante i corsi in presenza di Adobe Photoshop, avrai sempre a disposizione una tavoletta Wacom Intuos che ti aiuterà a familiarizzare con questo genere di dispositivi.
Se non hai una tavoletta grafica puoi anche utilizzare un Apple iPad con Photoshop installato e munirti di una Apple Pencil.
Se invece la tua professione è quella di illustratore, allora considera l’acquisto di un display interattivo avanzato come la Wacom Cintiq (monitor e tavoletta integrata).

Come si regola la punta di un pennello in Photoshop?
Per attivare il pennello in Photoshop ti basta premere la B su tastiera. Attenzione però, sono tanti gli strumenti in Photoshop che condividono con il pennello una punta regolabile; ad esempio la gomma (E su tastiera), ma anche lo strumento Sfoca, Nitidezza e Sfumino. Qualunque strumento abbia una punta di pennello, oltre al pennello classico (B), può essere regolato in termini di dimensione e opacità con alcune scorciatoie che includono il mouse e la tastiera.
Regolare la punta di un pennello Photoshop in Windows
ALT+Tasto destro del mouse premuto + trascinamento. Vedrai apparire un preview in rosso della tua punta. Se trascini verso destra, la punta si ingrandisce (o rimpicciolisce se scorri a sinistra), se trascini verso l’alto, o verso il basso, modificherai invece l’opacità del pennello.
Regolare la punta di un pennello Photoshop su Mac
La combinazione di tasti e pulsanti mouse sul Mac per regolare la punta di un pennello in Adobe Photoshop è: CTRL +ALT+ Tasto sinistro del mouse premuto; trascinando verso destra, o sinistra, ingrandirai o rimpicciolirai la punta del pennello; se trascini dall’alto verso il basso, o viceversa, modificherai l’opacità della punta.
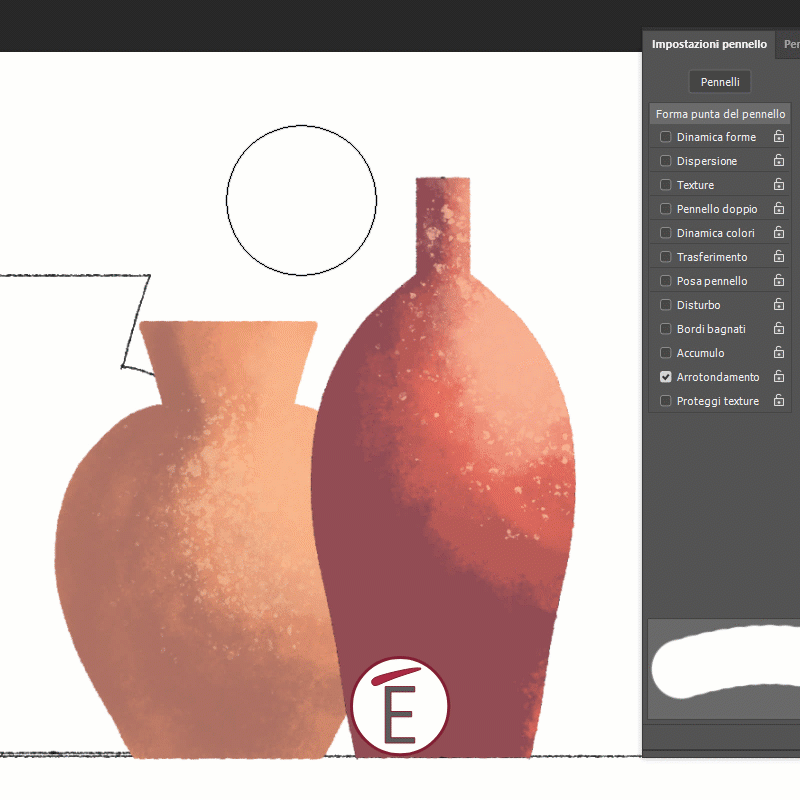
Se le scorciatoie risultano difficili puoi sempre usare il tasto destro per far apparire le opzioni della punta del pennello, o, in alternativa, salire nella barra delle opzioni e controllare le impostazioni principali da quella sede (come nell’ immagine che segue).
Come personalizzare i pennelli di Photoshop
In Photoshop potete personalizzare qualunque pennello abbiate a disposizione. Per prima cosa è importante scegliere una punta. Di default Photoshop è precaricato con una serie di pennelli essenziali, chiamati Pennelli Generali. Per trovare e personalizzare i pennelli premi il tasto F5 (gli utenti Mac devono assicurarsi che i tasti funzione F1,F2,F3… siano liberi e non utilizzati dal sistema operativo), oppure, sali al menu FINESTRA e scegli la voce “Impostazioni pennello”.
In questo pannello puoi modificare una punta selezionata e attribuirgli nuove proprietà. Prova a giocare con la spaziatura o la dispersione per vedere l’effetto che fa.
Salvare un nuovo pennello in Photoshop
Una volta fatte le modifiche alla punta di un pennello puoi salvare il pennello in modo da ritrovarlo rapidamente quando ne avrai bisogno. Per salvare le impostazioni ti basterà andare al menu (le tre striscette in alto a destra) del pannello “Impostazioni Pennello” e scegliere: “Nuovo pennello predefinito”.
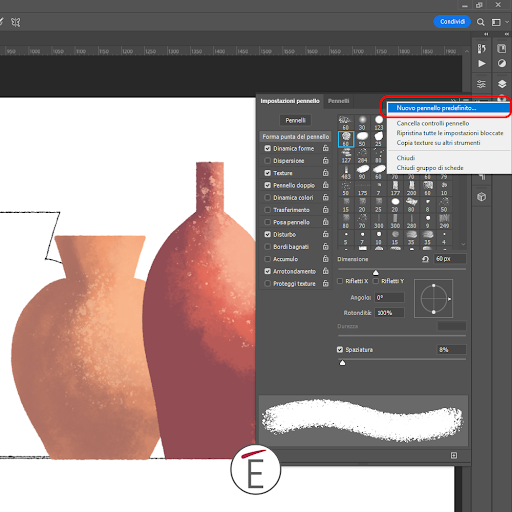
Installare nuovi pennelli in Photoshop
Se hai scaricato dei pennelli per Photoshop e vuoi caricarli, devi assicurarti che siano nel formato giusto, ovvero: ABR. È facile trovare interi set e collezione di pennelli in questo formato online, più o meno gratuitamente; per installare i pennelli Photoshop nel formato ABR ti basterà andare al pannello Pennelli, salire al menù del pannello (le tre striscette in alto a destra) e scegliere: “Importa pennelli…”
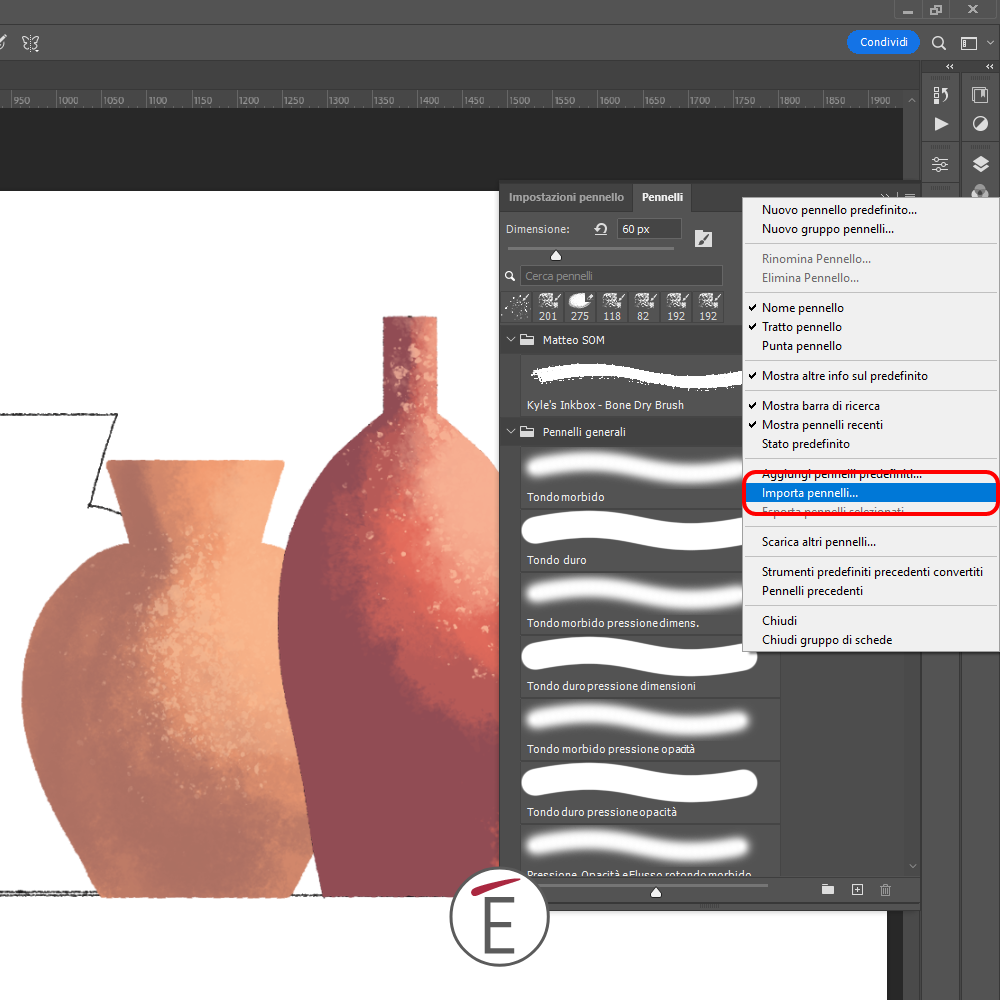
Installare i megapack di pennelli di Adobe
Adobe mette a disposizione collezioni di pennelli per tutti i gusti e le destinazioni d’uso; puoi scaricare e installare pennelli a secco, a spruzzo, a tempera o china direttamente dall’interno di Photoshop. Per farlo ti basterà andare nel pannello PENNELLI e dal menù in alto a destra scegliere SCARICA ALTRI PENNELLI. Verrai portato direttamente sul sito di Adobe dove troverai collezioni di pennelli da scaricare inclusi nel tuo abbonamento Creative Cloud.
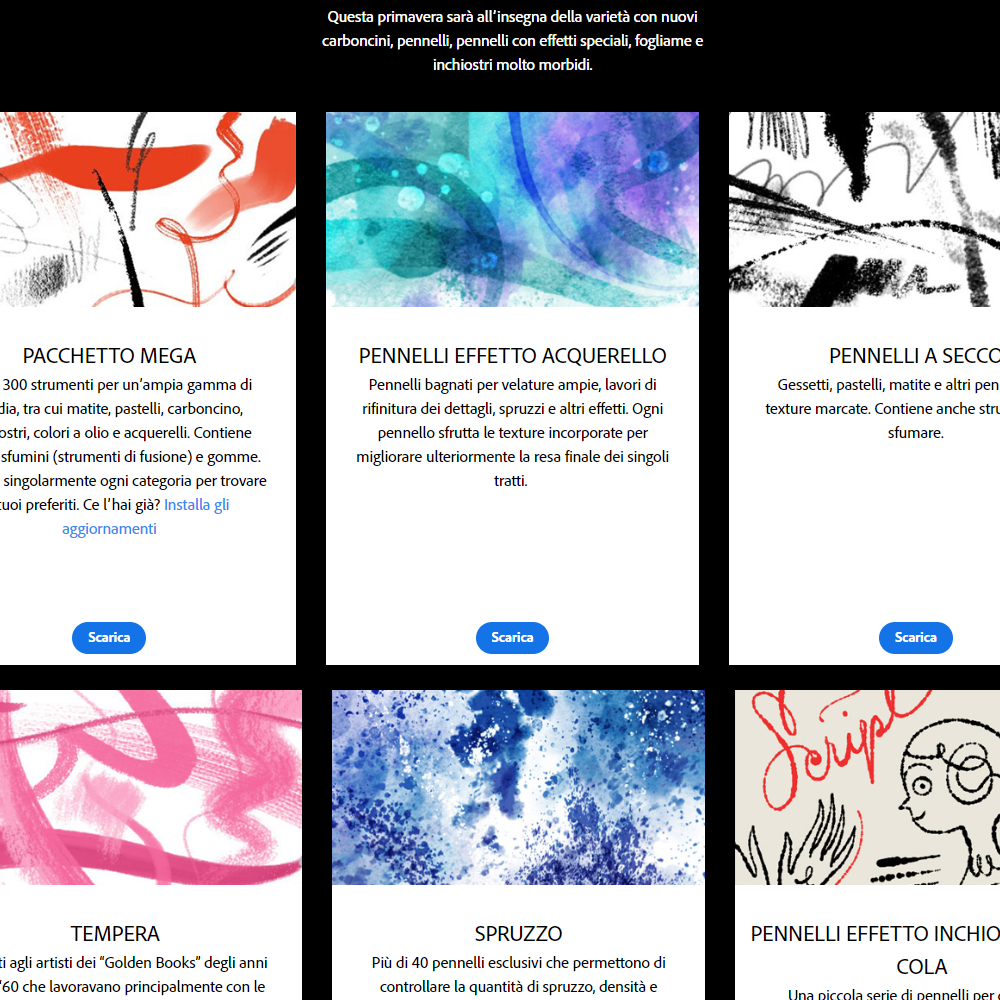
Creare il proprio pennello in Photoshop
Con Adobe Photoshop puoi non solo scaricare e installare pennelli nel formato ABR (direttamente dal sito di Adobe o da altre fonti), ma puoi personalizzare punte di pennello pre-esistenti. Ma non finisce qui. La cosa sorprendente di Photoshop è che ti dà l’opportunità di creare la tua punta di pennello usando qualsiasi livello selezionato nel tuo progetto.
Prendi carta e penna, scarabocchia qualcosa, scannerizza o fai una foto alla tua creazione e aprila in Photoshop. Sistema il contrasto con una curva di regolazione (in modo che il grigio chiaro sia bianco e il grigio scuro sia nero) per pulire la tua opera. Seleziona il livello, sali al menu MODIFICA e scegli DEFINISCI PENNELLO PREDEFINITO, dai pure un nome al tuo pennello… et voilà hai creato il tuo pennello.
Divertiti a personalizzare ulteriormente l’aspetto con le impostazioni che trovi nel pannello “impostazioni pennello”.
Conclusioni
Se ti occupi di fotoritocco o illustrazione digitale dovrai conoscere e saper usare i pennelli di Photoshop. Puoi tranquillamente usare un mouse per fare pratica, ma ti consigliamo di provare una tavoletta grafica per capire la vera differenza e fare un salto in avanti in termini di risultati.
Nel nostro corso Photoshop ti faremo vedere come creare e personalizzare i pennelli Photoshop, come utilizzarli con i metodi di fusione per creare texture e shading convincenti oppure per creare maschere pixel-perfect. Inoltre, se segui il corso Photoshop nelle nostre aule avrai modo di lavorare con una tavoletta grafica Wacom Intuos Touch!
Contattaci per avere più informazioni.