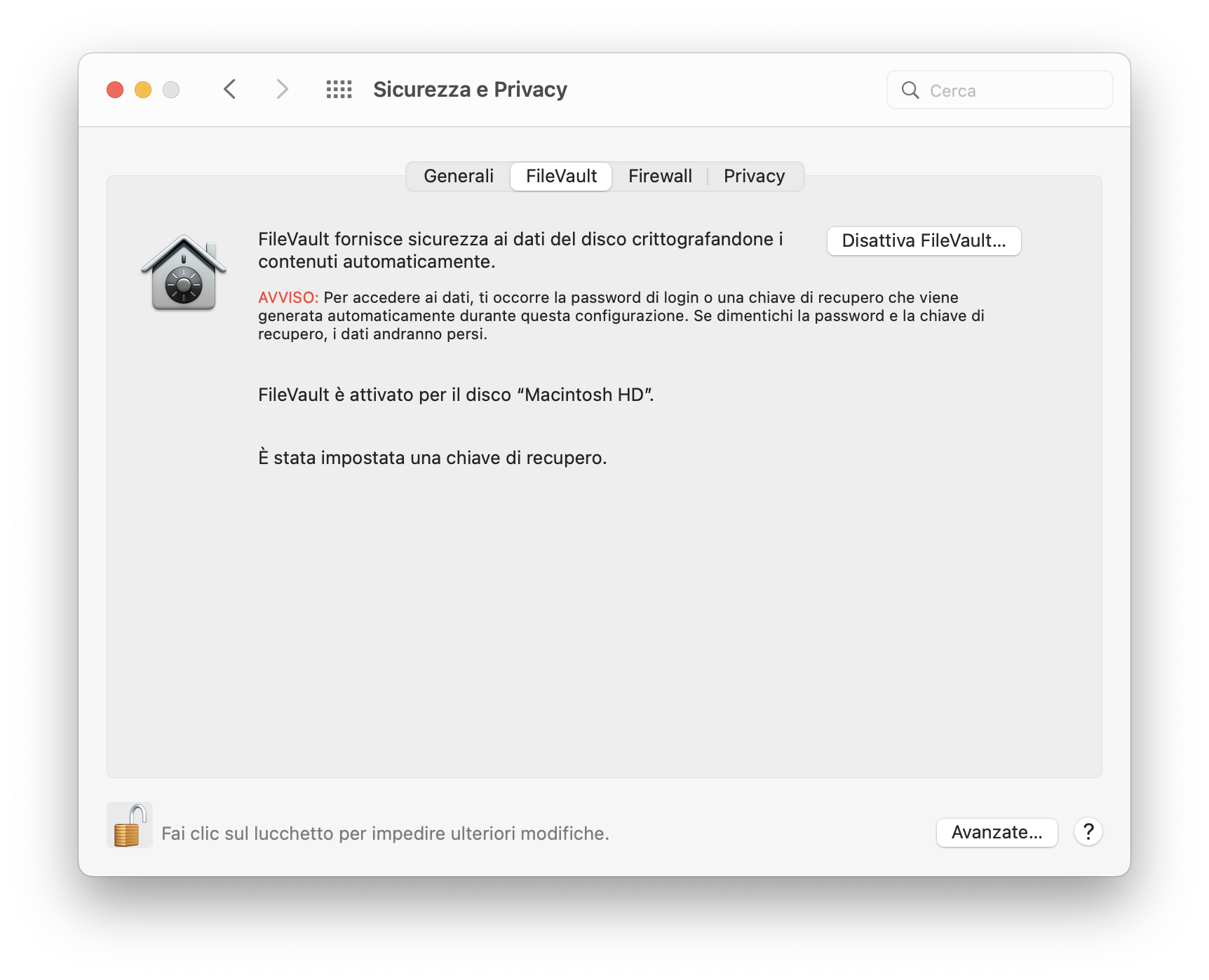Controlla e proteggi i dati aziendali con FileVault

Quando parliamo di sicurezza aziendale nell’ambito dell’informatica il nostro pensiero va subito ai dati. Le aziende sono spesso dotate di potenti firewall che proteggono le loro reti e, impedendo l’accesso a entità malevole a caccia di dati sensibili, talvolta dotano le macchine aziendali di antivirus in grado di riconoscere eventuali attacchi in corso. Ma come possiamo essere certi che i dati aziendali siano al sicuro nel caso il Mac venisse smarrito o rubato? In questo caso entra in gioco FileVault.
Che cos’è FileVault?
FileVault si occupa di proteggere i dati all’interno del Mac codificando l’intero disco di avvio con una chiave a 256 bit. La chiave di codifica viene salvata nel Secure Enclave all’interno del Chip T2 o del Chip Apple Silicon (ovvero i chip M1,M2, M1 Pro, M1 Max, M1 Ultra).
Questo significa che, se qualche malintenzionato entrasse in possesso del Mac, a meno che non avesse la password amministratore o la chiave di recupero del FileVault, non potrà accedere ai dati al suo interno.
Essendo questa chiave per sua natura molto complessa e generata casualmente dal sistema, quindi non riconducibile a dati personali dell’utente, possiamo affermare che FileVault garantisce un altissimo livello di sicurezza sui tentativi diretti di estrapolazione dati.
Esistono due strade per attivare FileVault: la prima è per tutti i Mac, personali o aziendali, non supervisionati da sistemi di gestione remota; la seconda è invece per i Mac di proprietà aziendale supervisionate e gestite in remoto da server MDM (Mobile Device Manager) o più precisamente da server UEM (Unified Endpoint Manager).
Se hai un Mac aziendale e non sai se è supervisionato o meno, puoi scoprirlo andando in Preferenze di Sistema > Profili e dare un’occhiata a ciò che la tua azienda ha installato sul tuo Mac e che “poteri” le conferisce. Apple consente esclusivamente una gestione remota trasparente all’utente. Se non hai la voce Profili significa che il Mac non è supervisionato.
Come attivare FileVault su Mac personali o non supervisionati
Per attivare FileVault su Mac personali o non supervisionati è necessario andare su Preferenze di Sistema > Sicurezza e Privacy e selezionare la scheda FileVault. Dopo aver sbloccato il lucchetto, cliccare il pulsante “Attiva FileVault”.
In quel momento il Mac chiederà se vogliamo:
- visualizzare la chiave di recupero per salvarla nel portachiavi del Mac;
- associare la chiave di recupero ad iCloud per permetterci di sbloccare FileVault anche con l’Apple ID (soluzione consigliata).
Dopo aver effettuato la nostra scelta FileVault inizierà la cifratura del disco. Durante questa operazione potremo continuare a utilizzare il Mac senza problemi. Il processo di cifratura procederà dietro le quinte.
Come gestire FileVault con soluzioni MDM e UEM su Mac supervisionati
Se hai un Mac supervisionato puoi verificare se il FileVault è attivo seguendo i passaggi del paragrafo precedente. Potrebbe esserti concesso di gestire FileVault in autonomia e senza restrizioni.
Lato azienda, questa soluzione non è la migliore perchè da un lato sì, protegge i dati. Ma dall’altro ne conferisce il pieno controllo all’utente. E se quell’utente per qualche ragione non volesse più dare l’accesso ai dati? Sarebbero come persi!
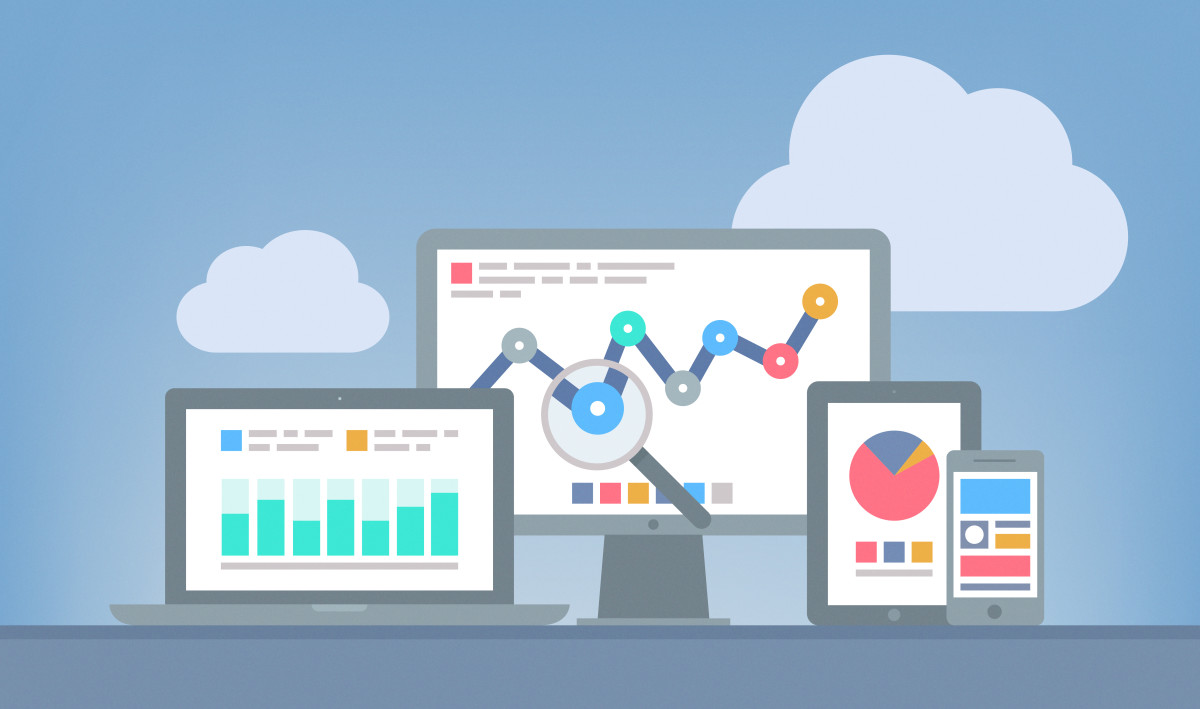
Per questa ragione si consiglia alle aziende che si avvalgono di soluzioni MDM/UEM per la distribuzione e la gestione dei dispositivi di centralizzare la gestione del FileVault effettuando il cosiddetto escrow della chiave di recupero direttamente dal pannello di gestione remota. La chiave di recupero viene salvata all’interno del server e permette all’azienda di accedere al disco al pari degli utenti locali della macchina.
Con gli ultimi sistemi operativi Apple ha apportato qualche importante cambiamento in ambito sul framework di gestione remota che coinvolge l’aspetto del FileVault, ma che non approfondiremo in questo articolo. Queste novità riguardano principalmente la scelta tra l’utilizzo della PRK (Private Recovery Key) rispetto alla IRK (Institutional Recovery Key), Secure Token, Bootstrap Token e Volume Ownership (o proprietà dei volumi).
Se desideri saperne di più in merito ti suggeriamo di dare un’occhiata alle pagine ufficiali Apple:
- Gestire FileVault con la gestione dei dispositivi mobili
- Utilizzare token Secure, token Bootstrap e la proprietà di volume nelle distribuzioni
Se desiderassi invece ricevere una consulenza personalizzata da parte di uno dei nostri Consulenti Certificati Apple puoi contattarci a questo link!
In tema di sicurezza Mac possiede il sistema operativo più avanzato sul mercato, questa è solo una delle funzionalità che conferiscono a macOS questa nomea. Se vuoi saperne di più iscriviti ai nostri corsi Mac. Avrai la possibilità di conoscere tutti i segreti di macOS dai nostri Trainer Certificati Apple.
Ti aspettiamo!