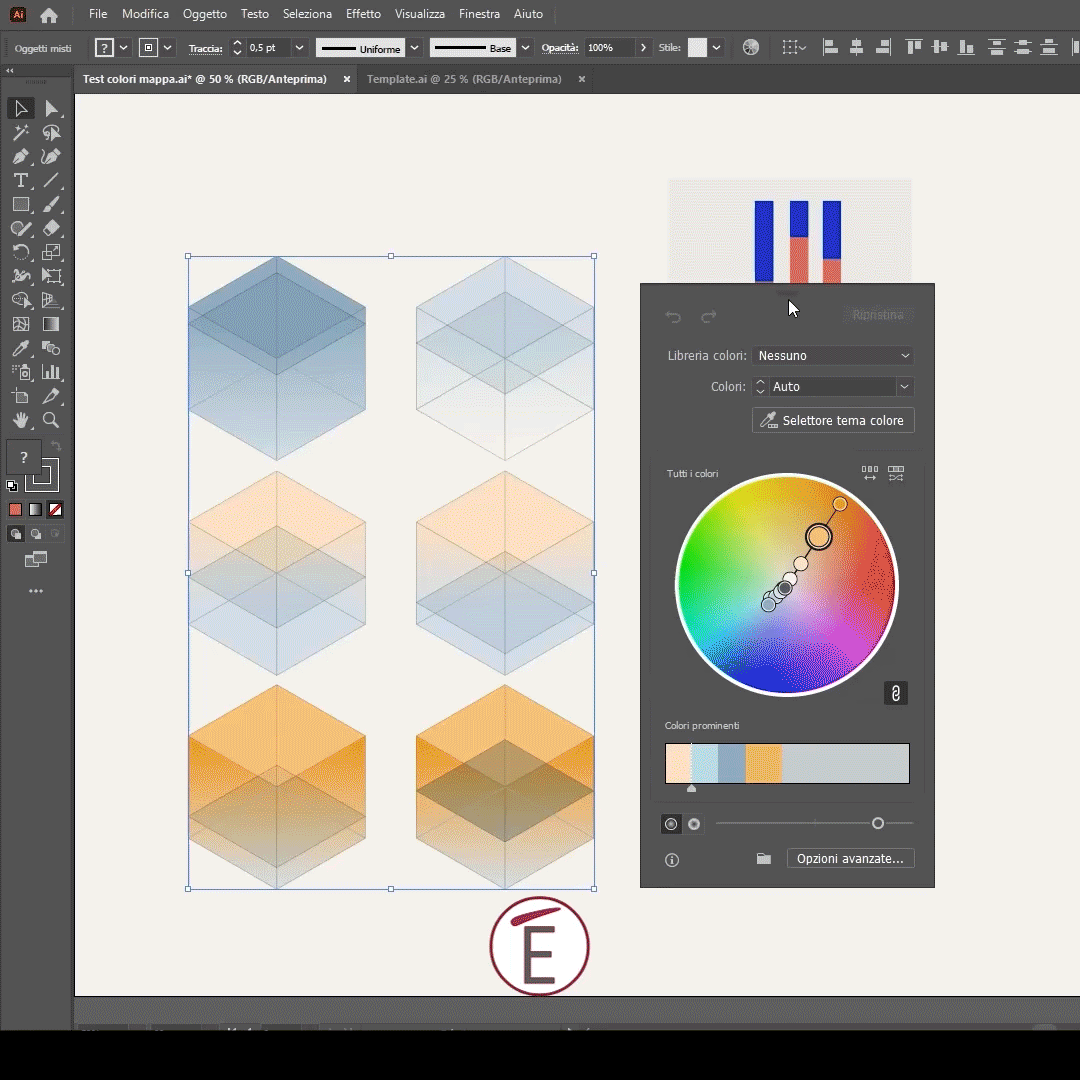Cambiare colore in Illustrator con lo strumento ricolora grafica
Come si cambia colore ad un tracciato in Adobe Illustrator
Quando vogliamo cambiare colore in Adobe illustrator possiamo procedere in diverse maniere: la prima, e più semplice, comporta il doppio-cliccare l’illustrazione (il tracciato) di cui vogliamo cambiare colore per sceglierne uno nuovo dalla palette in alto (nella barra delle opzioni), oppure dallo Swatch che trovi nella barra degli strumenti a sinistra. (Gli swatch sono due, il frontale rappresenta il colore di riempimento, quello posteriore quello di traccia).
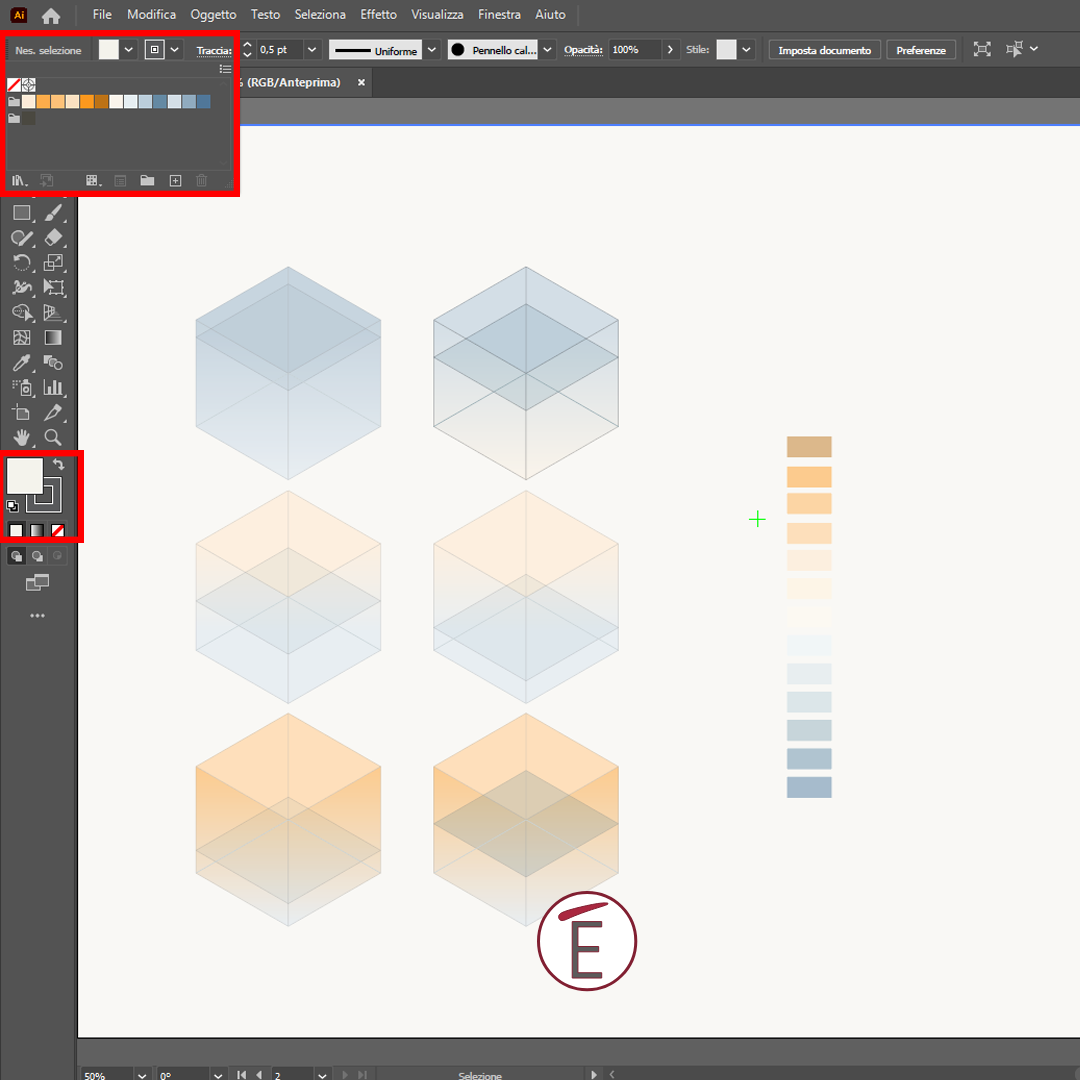
Puoi navigare il selettore colore come faresti in qualunque programma di grafica, oppure indicare le coordinate del colore in codice esadecimale (HEX, per il web) in RGB, o, se lavori per la stampa, in CMYK (le percentuali di inchiostro per la quadricromia). Nel nostro corso base di Illustrator ti spieghiamo cosa sono questi spazi colori e come lavorare rapidamente con le scorciatoie per cambiare colore alle tue illustrazioni.
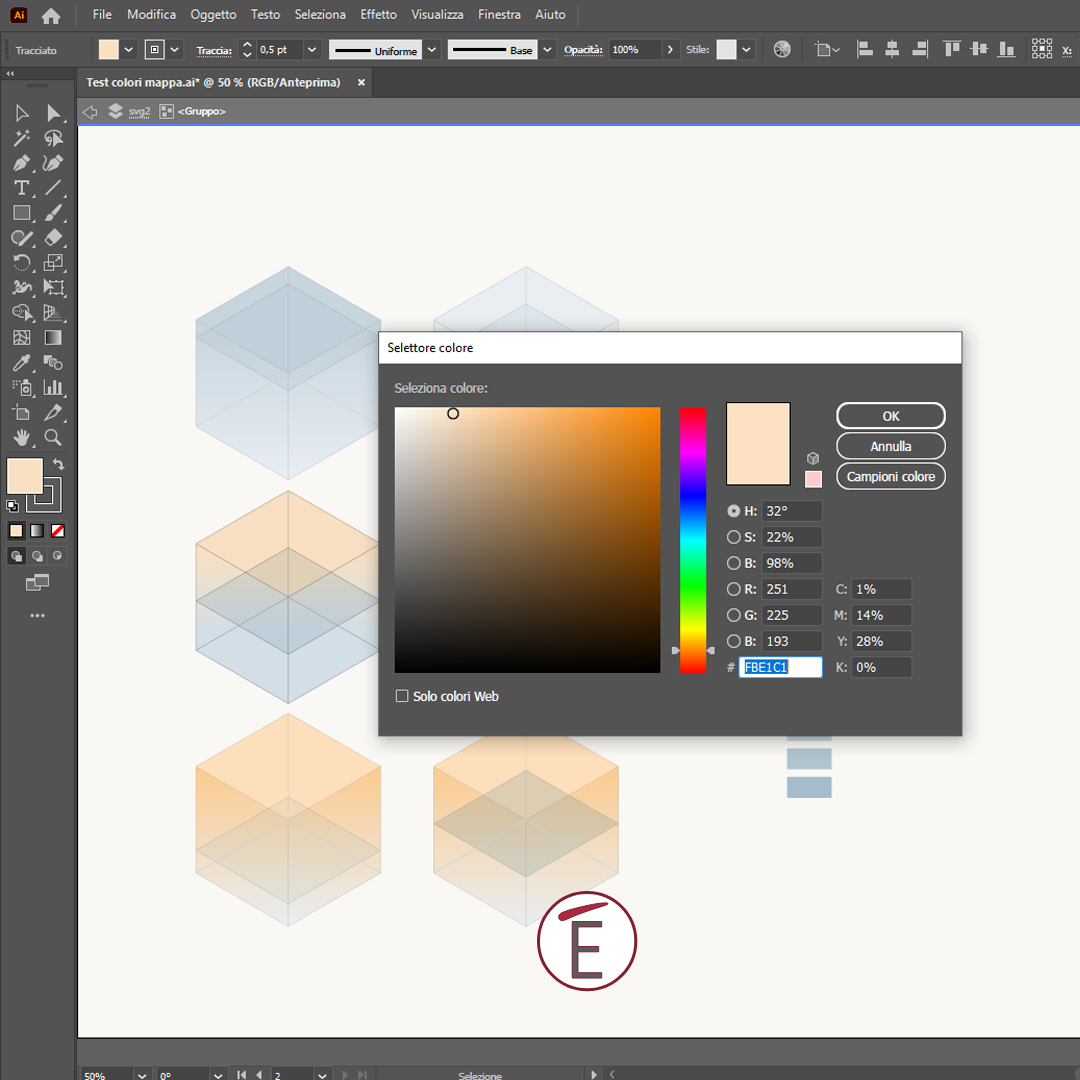
Procedere in questa maniera però è abbastanza tedioso e potresti impiegare anche molto tempo, in particolare, quando hai illustrazioni molto complesse composte da gruppi e sottogruppi oppure più livelli. Come cambiare rapidamente quindi il colore ad un’intera illustrazione in un colpo solo? Ti suggeriamo l’opzione “ricolora grafica” che trovi nella barra delle opzioni!
Come ricolorare in colpo solo un’intera illustrazione in Adobe Illustrator ?
Cosa accade quando vuoi cambiare completamente i colori di un’intera illustrazione magari seguendo una palette colori che ti è stata fornita da un cliente oppure vuoi semplicemente sperimentare una nuova palette colori su un’illustrazione per vedere l’effetto che fa?
Oppure, immagina di dover cambiare completamente il Mood ad un disegno (ad un logo) e vuoi vedere quali combinazioni colori rispondono meglio a questa nuova esigenza. In tutti questi casi è più utile procedere con la funzione ricolora grafica che si trova in alto nella barra delle opzioni, piuttosto che prendere il secchiello oppure procedere a colpi di doppio click su ciascun tracciato dell’illustrazione.
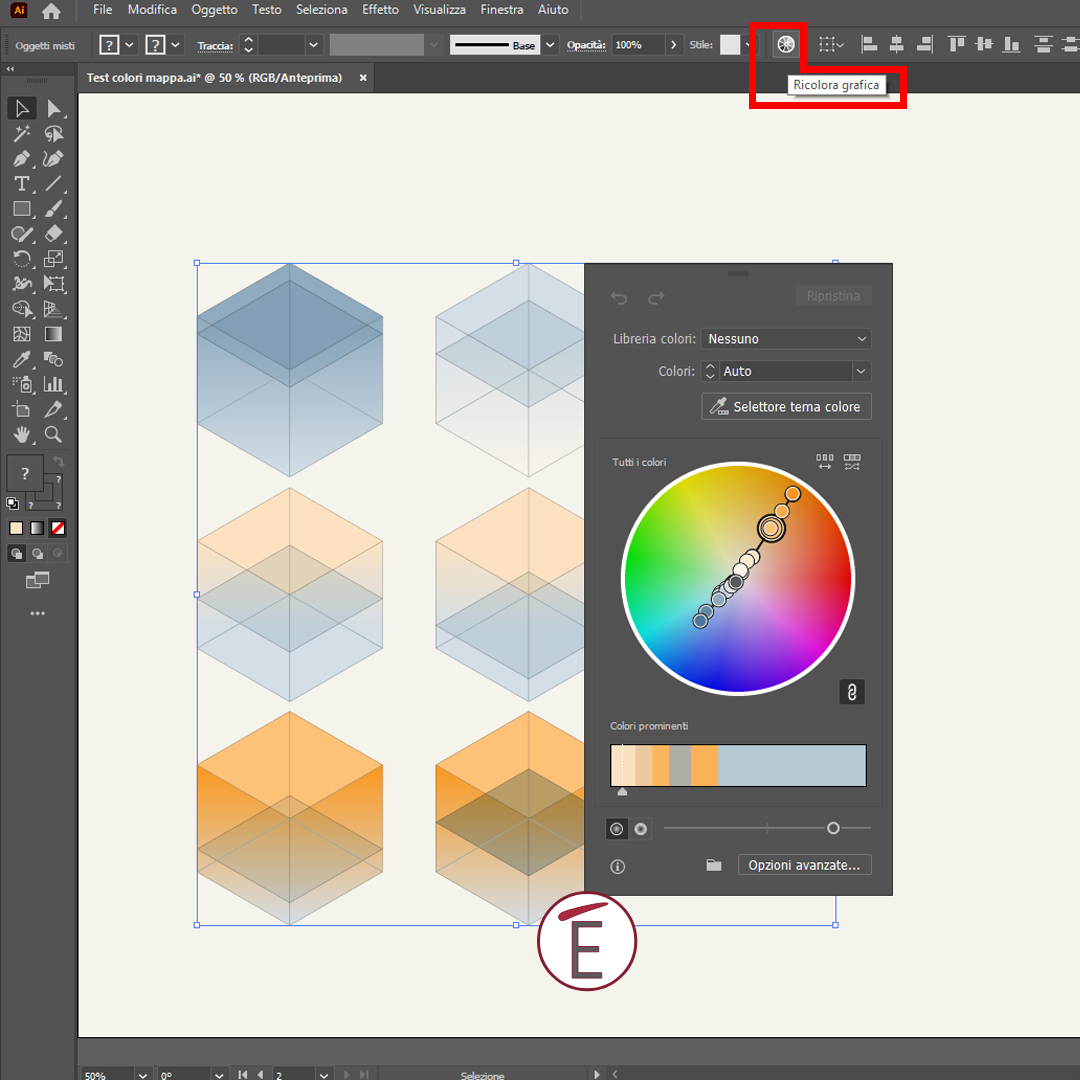
Con la funzione ricolora grafica puoi ricolorare completamente un’ illustrazione, o parte di essa, prendendo come spunto una palette colori che hai precedentemente salvato, oppure scegliere direttamente un gruppo di colori da un’immagine (chiamata tema) che hai inserito nel file e che prenderai come fonte di ispirazione.
Vediamo entrambi i procedimenti. Ricolora grafica è una funzione che trovi in maniera estesa con esempi nel nostro corso Adobe Illustrator Specialist.
Salvare una palette colori da usare per ricolorare una grafica:
Se vuoi salvare una palette colori da utilizzare per ricolorare una grafica dovrai:
- selezionare gli elementi che hanno i colori che ti interessano (magari copiandoli e incollandoli da un altro file)
- salire nella barra delle opzioni (nella parte sinistra dove trovi lo Swatch di riempimento)
- cliccare l’icona della cartellina per aggiungere i colori al tuo file. (Segui le istruzioni che trovi nella figura di sotto).
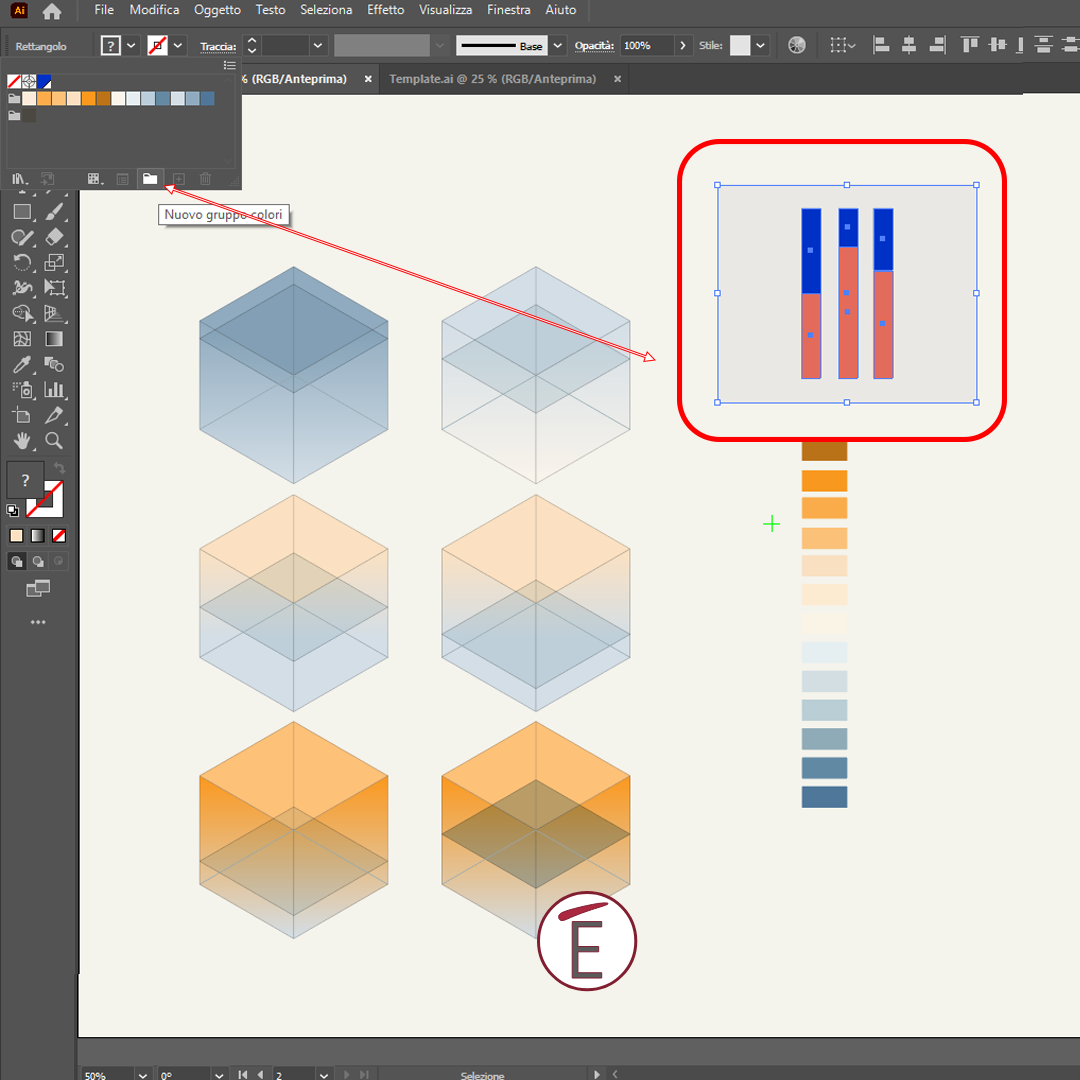
Una volta aggiunti i colori in una cartellina questi colori saranno sempre a disposizione nel file dove li hai salvati, in alternativa, potresti anche aggiungerli a una libreria CC creative Cloud ed averli quindi sempre a disposizione per il futuro. Le librerie CC vengono esplorate nel nostro corso avanzato di Illustrator.
Ricolorare una grafica con una palette colori salvata
Ora seleziona il disegno di cui vuoi cambiare tutti i colori e vai in alto nella barra delle opzioni e seleziona l’opzione ricolora grafica.
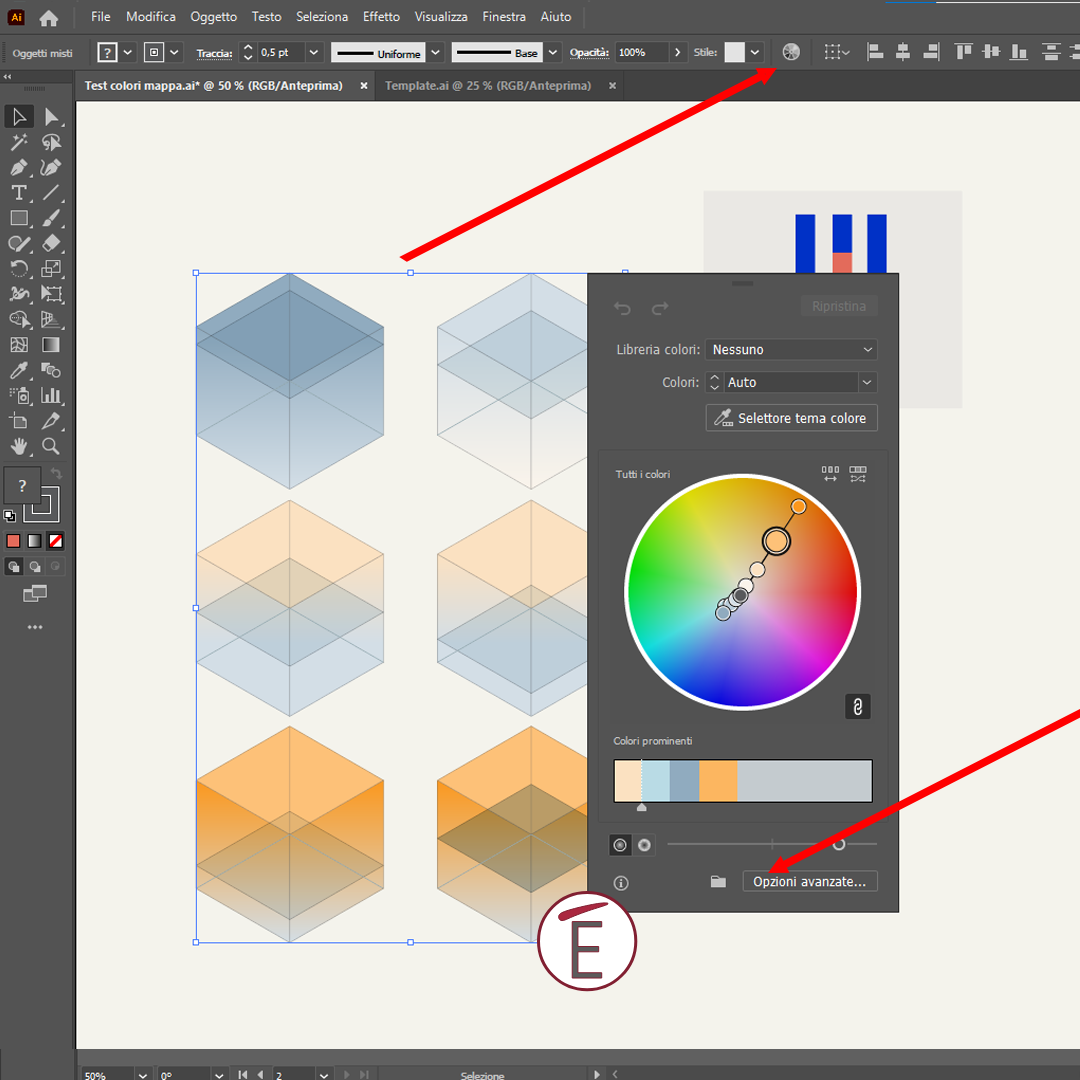
Nella versione standard di ricolora troverai una ruota a colori dove sono indicati i colori attualmente in uso e le relative quote (cioè le percentuali impiegate dal nel tuo disegno da quei colori) .
Clicca l’opzione: opzione avanzate in basso e potrai scegliere una nuova palette colori; ed è in questa sede che andrai a selezionare la palette che hai precedentemente salvato.
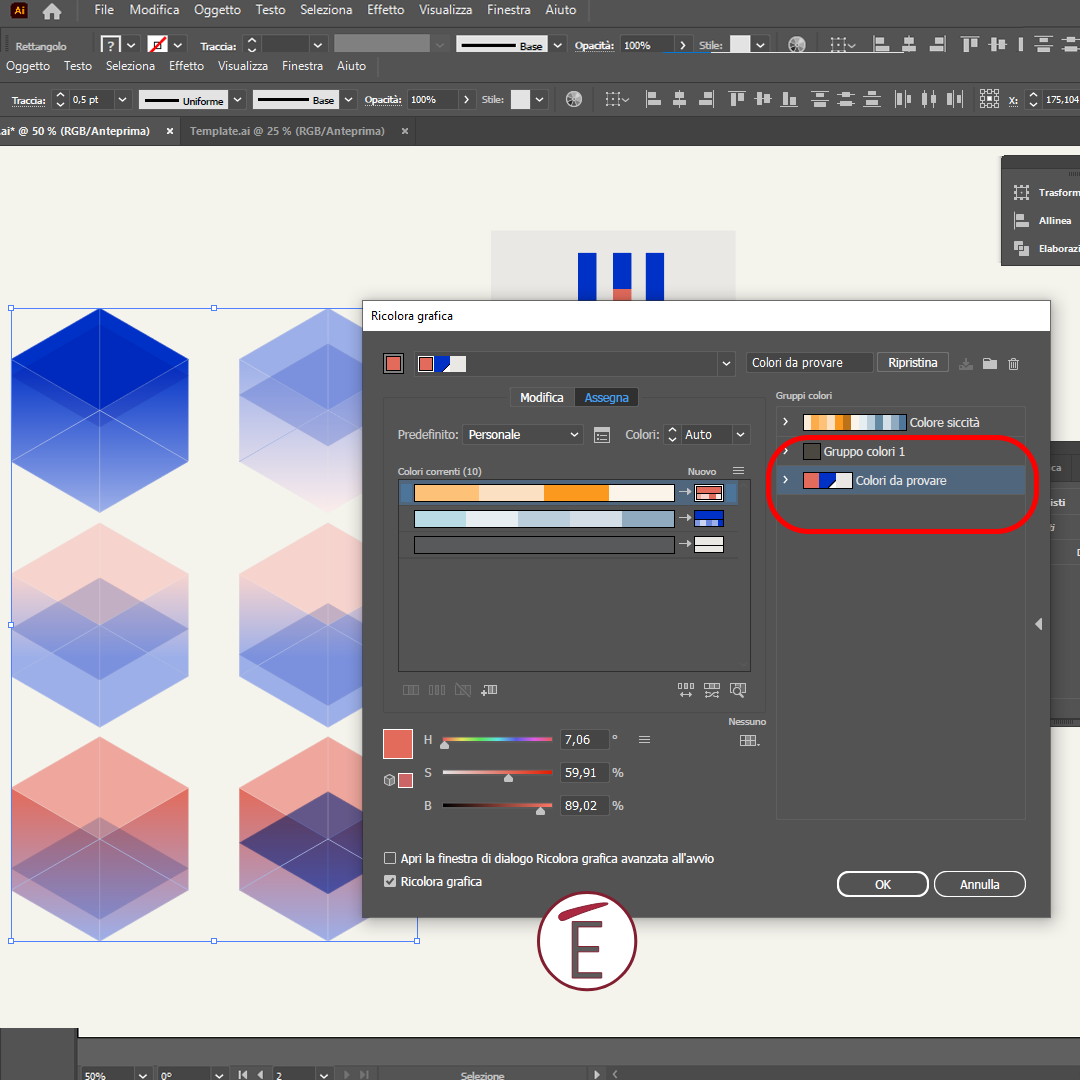
Diversamente, potrai anche esplorare, girando la ruota colori, le diverse combinazioni e le diverse quote di colori per vedere l’effetto che fa.
Ricolorare una grafica campionando un’immagine
La parte però più interessante della funzionalità di ricolora grafica è quella che ti permette di utilizzare un contagocce per campionare direttamente da una foto o da un’illustrazione (che hai inserito precedentemente) i colori della stessa.
Per inserire un’immagine dentro Illustrator e utilizzarla come riferimento per ricolorare una tua illustrazione basta utilizzare la scorciatoia della tastiera CMD+ shift+ P su Mac / CLTR+ shift P su Windows e incorporare quindi un’immagine da campionare direttamente.
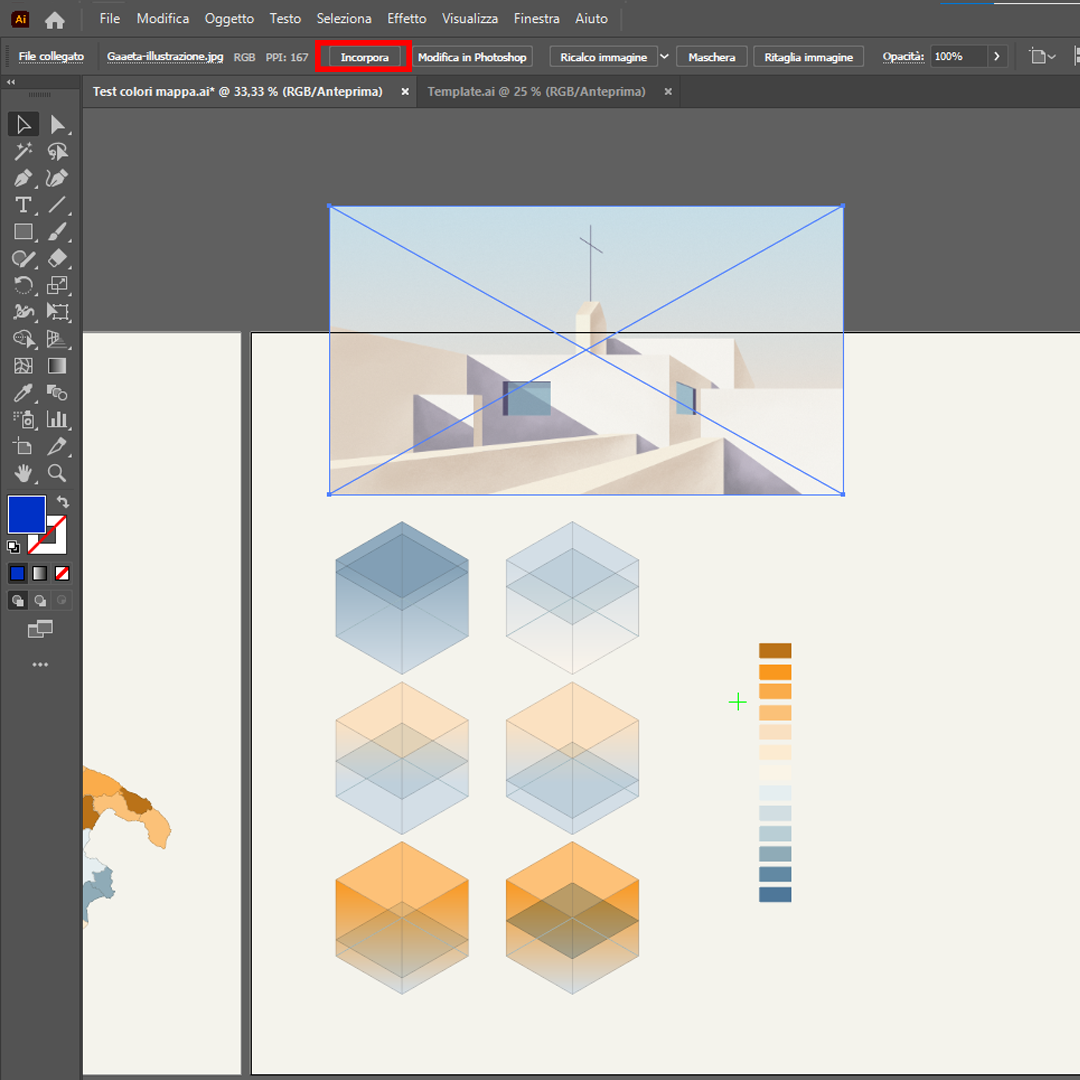
Ricolorare il tuo lavoro a partire dall’immagine che hai inserito è ora semplicissimo:
- Sali nella barra delle opzioni e scegli RICOLORA GRAFICA
- Clicca l’icona del contagocce che trovi nella finestra ricolora grafica con il nome di “selettore tema colore”
- Clicca (o trascina tenendo premuto il mouse un’area) l’immagine che hai precedentemente inserito.
- Modifica pure le quote dei colori per provare nuovi risultati
Conclusioni
Per poter navigare con sicurezza e facilità le opzioni di ricolorazione del tuo artwork in Adobe illustrator dovrai avera familiarità con le modalità di selezione dei tracciati, la scelta dei colori, il salvataggio di nuove palette (ma anche la relativa importazione da altri documenti). Tutte queste informazioni (e molte altre) sono fortunatamente disponibili nei nostri corsi dedicati ad Adobe Illustrator! Dai uno sguardo al nostro ampio catalogo o mettiti in contatto con il nostro staff per scegliere il corso che più fa per te!