Come rimuovere le aberrazioni cromatiche in Photoshop
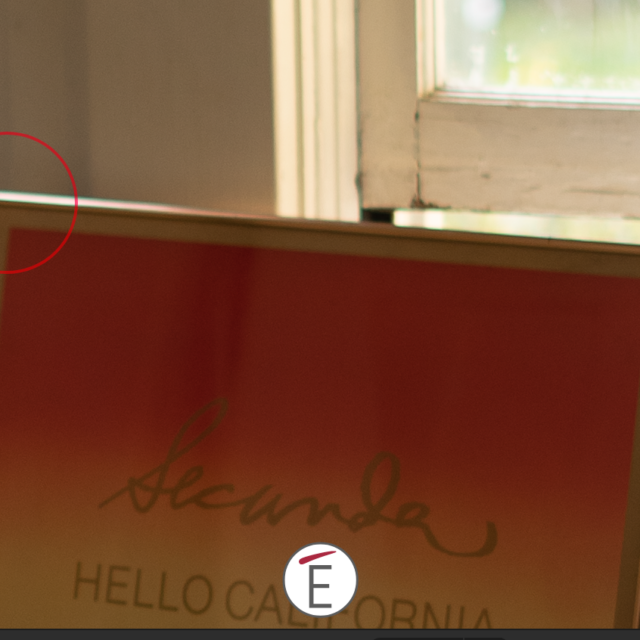
Rimuovere le aberrazioni cromatiche per fotografie tecnicamente perfette
Avete deciso di stampare una fotografia scattata con la vostra reflex/mirrorless oppure siete intenzionati a vendere il vostro scatto su una piattaforma come Adobe Stock? La fotografia dovrà essere allora tecnicamente ineccepibile. Monetizzare con il proprio materiale fotografico è piuttosto semplice, a patto che le immagini rispettino alcuni requisiti: tra quelli di natura tecnica c’è la correzione (rimozione) delle aberrazioni cromatiche.
Cosa vuol dire aberrazione cromatica?
Per aberrazione cromatica si intende quell’alone di color verde o magenta che in una foto appare frequentemente lungo i bordi di oggetti che si stagliano su uno sfondo molto luminoso, oppure, lungo le superfici metalliche o riflettenti. È un difetto nella formazione dell’immagine piuttosto comune a tutti i sistemi ottici che si trasforma in una distorsione cromatica.
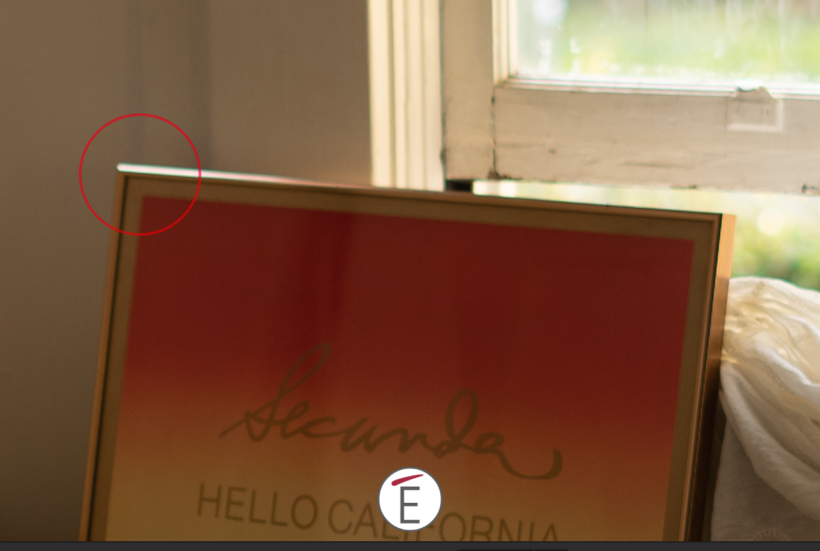
Ecco un esempio di fotografia dove è visibile una aberrazione cromatica.
L’aberrazione cromatica è uno dei difetti che una foto può presentare, di questi ultimi approfondiamo tecniche di rimozione nei nostri corsi: Photoshop base, Photoshop Specialist e Photoshop per la fotografia.
Come rimuovere un’aberrazione cromatica in Photoshop.
File RAW in Camera RAW
Quando lavorate un file di una fotografia in formato RAW (grezzo) e provate ad aprirlo in Photoshop, Adobe lancerà l’app dedicata “Camera RAW“. (Tranquilli non dovete installare niente, Camera Raw è già incluso nel vostro Photoshop).
L’interfaccia di Camera raw è piuttosto semplice; per eliminare l’aberrazione cromatica vi basterà:
- Nel pannello Base scorrere fino al Tab OTTICA
- Spuntare l’opzione “Rimuovi aberrazione cromatica“
- Qualora continuiate a vedere delle alonature verdi o magenta attorno ai bordi intervenite con il contagocce che trovate nella sezione “Elimina Margine“
- Cliccate con il contagocce nella zona della foto dove vedete l’alonatura verde o magenta
- regolate l’intensità della rimozione servendovi degli slider che trovate sempre nella sezione Elimina Margine.
E sempre consigliato attivare anche l’opzione “Usa correzione di profilo” nel tab OTTICA per approfittare delle informazioni che il database ha sulle ottiche delle diverse macchine fotografiche e provvedere in autonomia a rimuovere le distorsioni più marcate (incluse le aberrazioni cromatiche).
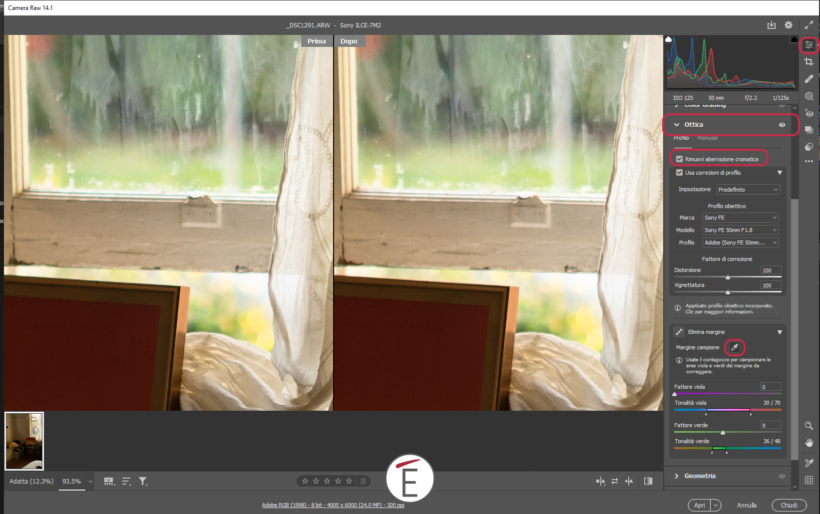
Come rimuovere le aberrazioni cromatiche in Photoshop/Camera Raw
Come rimuovere un’aberrazione cromatica in Lightroom
Le aberrazioni cromatiche possono essere rimosse anche in Lightroom (sia nella versione Classic che nella versione cloud). Per farlo:
- Premere il tasto E, per entrare nel pannello MODIFICA
- scorrere il pannello fino alla sezione OTTICA ed espanderlo
- spuntare l’opzione “Rimuovi aberrazione cromatica“
- Qualora la rimozione automatica non fosse soddisfacente servitevi del contagocce (vedi nell’immagine) e vi apparirà un ingranditore per fare una selezione pixel-perfect dell’aberrazione da correggere.
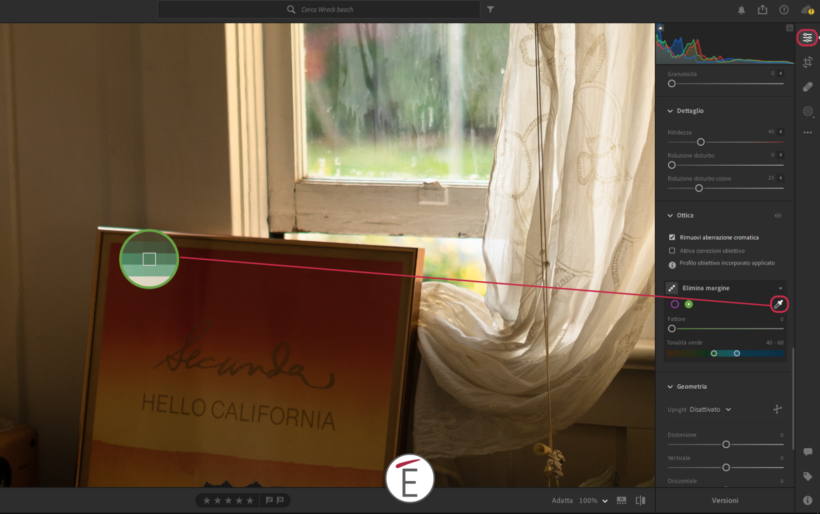
Come eliminare aberrazioni cromatiche in Adobe Lightroom
Conclusioni
Le fastidiose aberrazioni cromatiche possono pregiudicare, in fase di stampa e non solo, l’aspetto professionale delle vostre fotografie. Inoltre, possono determinare il rifiuto per ragioni tecniche nelle piattaforme di fotografia stock qualora voleste monetizzare i vostri scatti. Sia Adobe Photoshop, sia Lightroom, offrono metodi rapidi per correggere questo difetto (per gli altri difetti vi consigliamo questo articolo). Se volete però efficientare il vostro flusso di lavoro in Adobe Photoshop e Lightroom creando dei profili LUT che includano la rimozione delle aberrazioni cromatiche il nostro consiglio resta l’iscrizione ai nostri corsi professionali, tra cui:
Corso Photoshop per la fotografia
Noi sai quale scegliere? Contattaci per un colloquio di orientamento gratuito!









