Azioni Photoshop: come velocizzare il lavoro
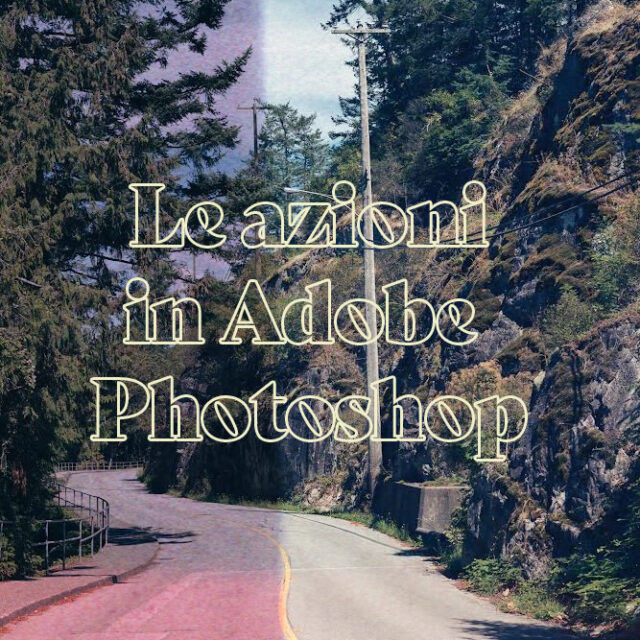
Cosa sono le azioni di Photoshop?
Immagina di dover fare le stesse operazioni sul tuo materiale fotografico ogni giorno, o comunque in maniera frequente. Non desidereresti rendere automatico questo processo e dedicare più tempo alle attività creative?
Facciamo un esempio: se sei un fotografo e vuoi pubblicare le tue foto sul web è probabile che tu debba ricampionare e ridimensionare le foto in modo da alleggerirle e, in ultima battuta, assicurarti di salvare la foto nello spazio colore sRGB per garantire slittamenti minimi dei colori. Se a questi passaggi obbligatori aggiungi delle regolazioni (come curve o LUT) il lavoro manuale diventa molto lungo, soprattutto se deve essere fatto su ciascuna foto di un album.
Come rendere questa attività ripetitiva più automatica e veloce?
Fortunamente in Adobe Photoshop puoi registrare queste operazioni e riproporle sui tuoi file con un click, come? Grazie alle azioni.
Le azioni photoshop registrano dei comandi dei menù e l’uso degli strumenti all’interno di un set (cartellina). Per ripetere l’operazione registrata su uno o più file ti basterà mandare in esecuzione l’azione …et voilà, non dovrai fare a mano ogni volta gli stessi passaggi.
Dove trovo le Azioni di Photoshop?
Il pannello Azioni di Photoshop può essere aperto usando la scorciatoia da tastiera ALT+F9 (gli utenti Mac devono però ricordarsi di cambiare le impostazioni della tastiera in modo da poter usare i tasti F1, F2 … nelle applicazioni aperte).
Alternativamente, il modo più semplice per trovare le azioni per photoshop è andando al Menù FINESTRA>AZIONI.
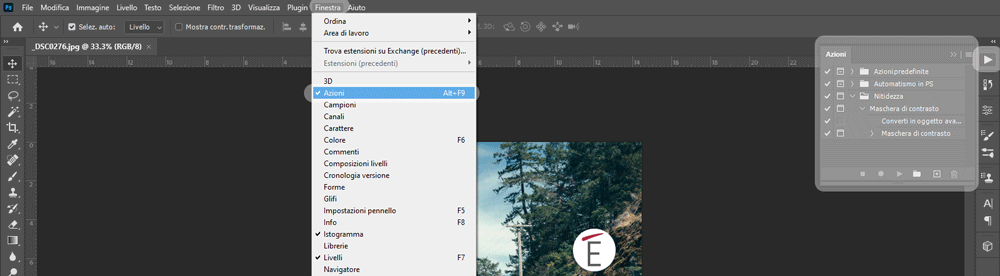
Se non hai mai creato azioni in Photoshop il pannello azioni presenterà al suo interno una sola cartellina (set) dal nome “Azioni Predefinite”, qui trovi delle azioni preregistrate di adobe che faranno determinate cose (suggerite dal nome) come creare una cornice attorno alla tua foto oppure salvare il file come un pdf photoshop.
Come creare delle Azioni in Photoshop?
Per creare, o meglio, registrare delle azioni in Photoshop bisogna avere chiara la struttura dei comandi e degli strumenti che si utilizzeranno. La sequenza delle operazioni è importante ed è bene avere chiaro l’ordine dei comandi e, soprattutto, i riferimenti attivi nel documento, come: la presenza o meno di uno sfondo o di livelli vuoti…ricorda infatti, stai per creare un azione su un file-tipo ed è quindi consigliato che questo file somigli ai file dove applicherai in un secondo momento l’azione creata.
Per creare un azione :
- sali al pannello AZIONI e crea un nuovo SET e nominalo in modo chiaro e intuitivo
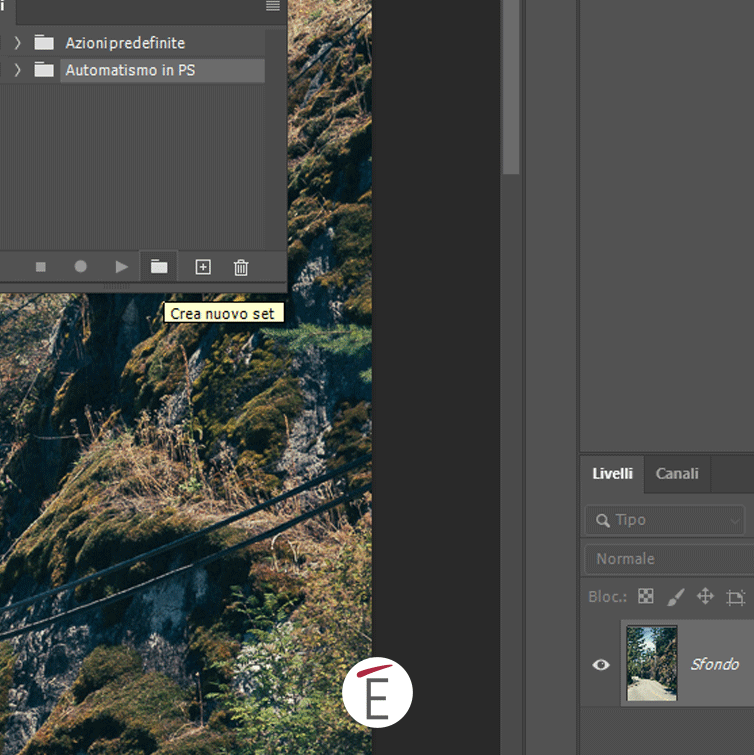
- premi il pulsante “+ “alla base del pannello Azioni e dai anche qui un nome significativo alla sequenza di comandi (puoi assegnare anche un colore all’azione se pensi sia più facile per te ritrovarla). Noterai un pallino rosso accendersi alla base del pannello…vuol dire che Photoshop è in grado di registrare quello che fai col mouse e tastiera.
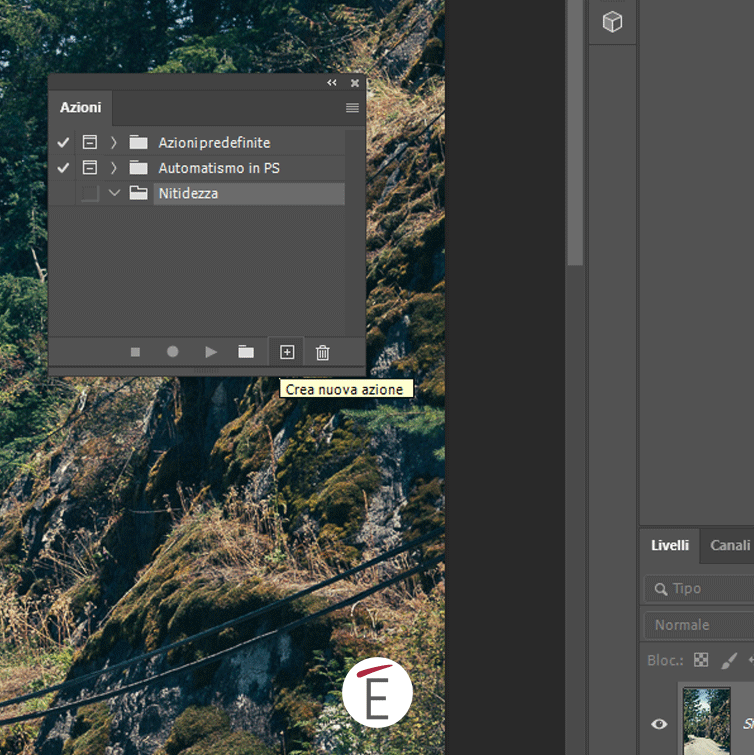
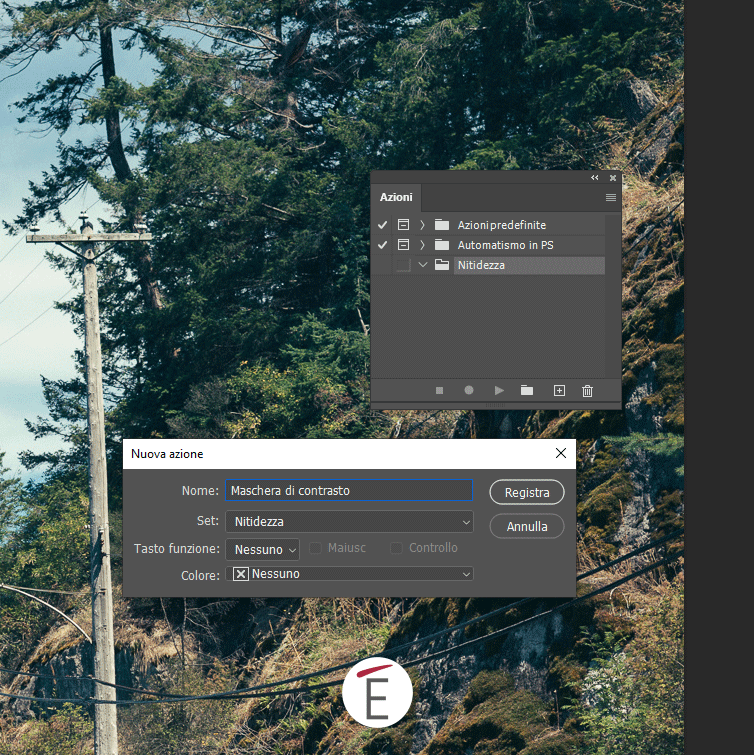
- Esegui la sequenza di operazioni che vuoi che Photoshop registri
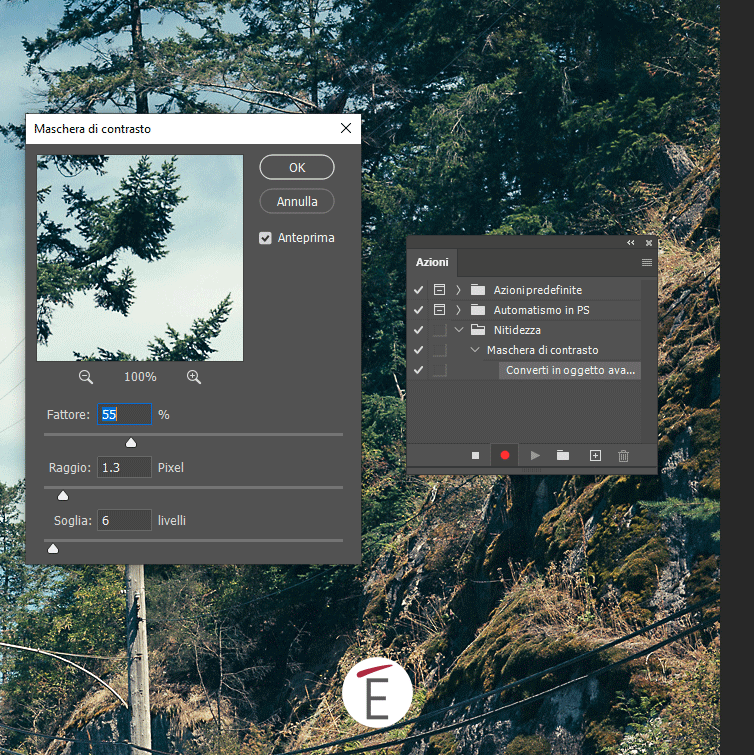
- Finita la sequenza premi il pulsante di stop, ovvero il quadratino vicino al pallino rosso.
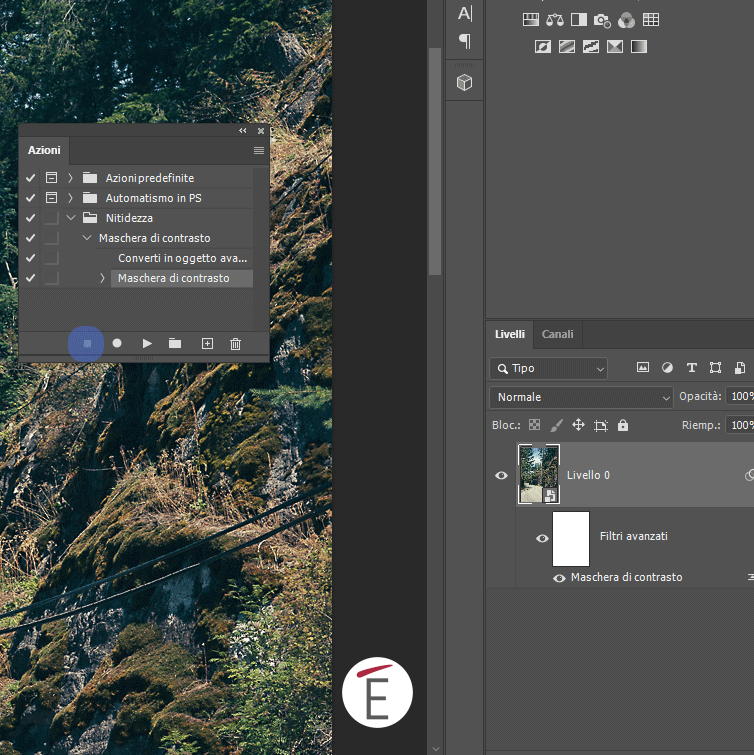
Per vedere se l’azione registrata funziona prova a ripristinare il file (F12 da tastiera, oppure FILE>RIPRISTINA) e manda in esecuzione l’azione appena registrata. Per farlo ti basterà andare sull’azione (che è dentro al set) e premere il tasto PLAY (il triangolino) in basso a destra.
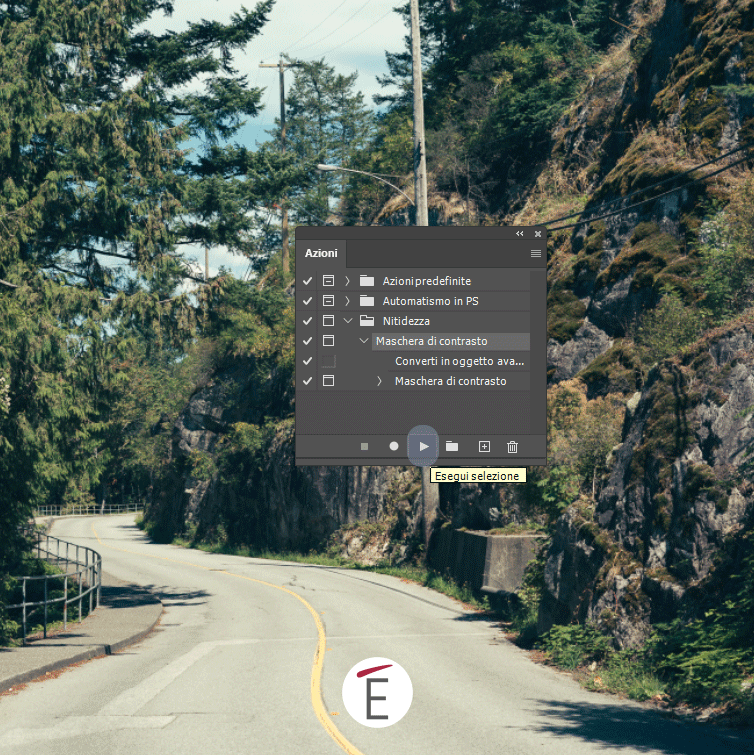
Le azioni in photoshop una volta registrate restano nel pannello e non dipendono in nessun modo dal file che hai usato per crearne una.
Come salvare le Azioni di Photoshop?
Ogni volta che registri un’azione in photoshop questa apparirà nel pannello Azioni. L’azione non dipende in nessun modo dal file che hai usato per registrarla, motivo per cui, se ripristini il file che hai usato l’azione resterà sana e salva nel pannello azioni. Se però decidi di cambiare computer e di installare un nuovo Photoshop e hai bisogno delle azioni personalizzate che hai creato hai bisogno di salvare le azioni e, conseguentemente, caricarle sul nuovo computer.
Per salvare le azioni che registri in Photoshop ti basta salire al menù del pannello (l’hamburger) e cliccare “SALVA AZIONI“; come noterai automaticamente Photoshop ti posizionerà nella cartella di default
APP DATA/ROAMING/adobe/adobe Photoshop/presets/azioni
Puoi scegliere chiaramente anche un’altra destinazione se devi passare il file a un collega su una chiave usb o su un drive in cloud.
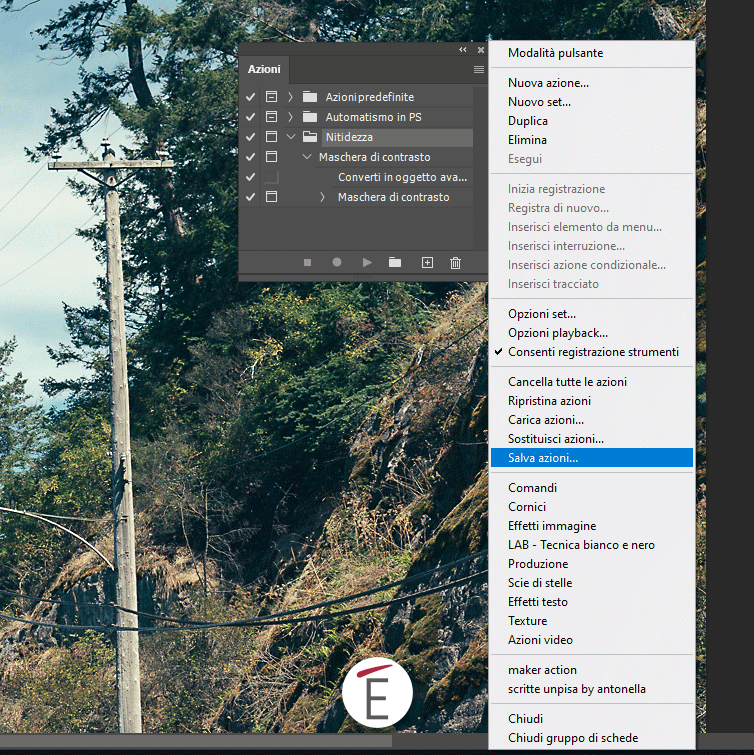
L’azione photoshop viene salvata in formato ATN, un formato leggerissimo contenente le istruzioni per eseguire l’azione.
Per caricare un azione photoshop salvata in formato ATN ti basterà salire al menù del pannello azioni (l’hamburger) e scegliere CARICA AZIONE, navigare fino alla destinazione dove hai precedentemente salvato l’azione e il gioco è fatto.
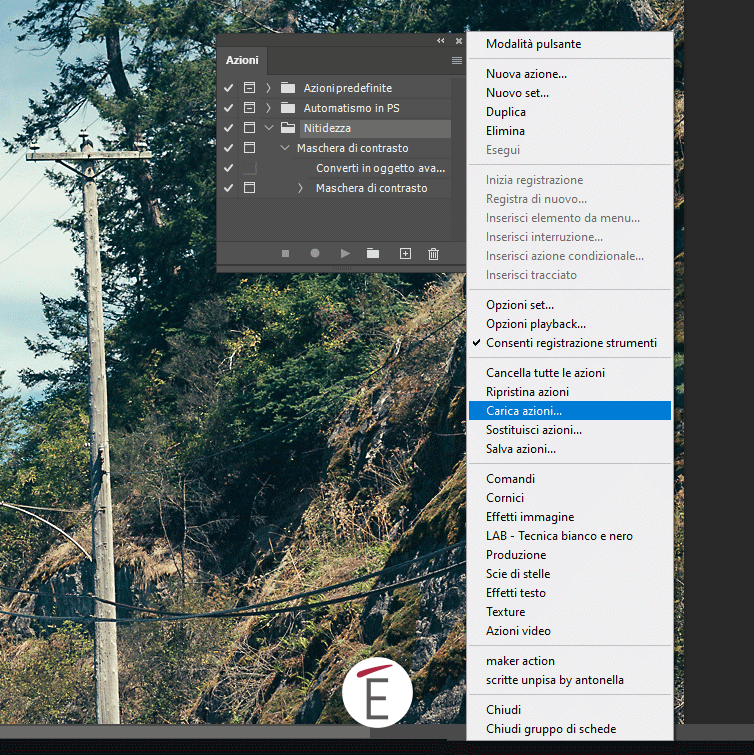 Ti consigliamo però vivamente di posizionare i file della azioni di photoshop nella cartella predefinita, in modo che caricarle sia più veloce e il processo più ordinato e automatico.
Ti consigliamo però vivamente di posizionare i file della azioni di photoshop nella cartella predefinita, in modo che caricarle sia più veloce e il processo più ordinato e automatico.
Come si usano le Azioni di Photoshop?
Le azioni si usano per evitare di dover fare ogni volta gli stessi passaggi in Adobe Photoshop; questo comporta un notevole risparmio di tempo e un incredibile efficientamento sul fronte lavorativo e creativo.
Per usare le azioni di Photoshop devi creare un set e registrare gli step che faresti normalmente nel tuo lavoro su un file. Il file su cui lavorerai deve però essere un file rappresentativo dei file su cui lavori di solito. (leggi i paragrafi sopra per capire meglio)
Ma facciamo un esempio di azione photoshop che può esserti utile e vediamo le tante opzioni a disposizione che adobe ti fornisce.
Immagina di voler aumentare la nitidezza delle tue foto usando il filtro “maschera di contrasto”. Potresti creare un nuovo set nel pannello azione e registrare una nuova azione che memorizzi :
- la conversione dello sfondo in oggetto avanzato (questo ti offre un editing super editabile)
- il comando “filtro>nitidizza>maschera di contrasto”, che ti permette di aumentare in maniera localizzata il contrasto sui bordi (simulando, de facto, un aumento della nitidezza).
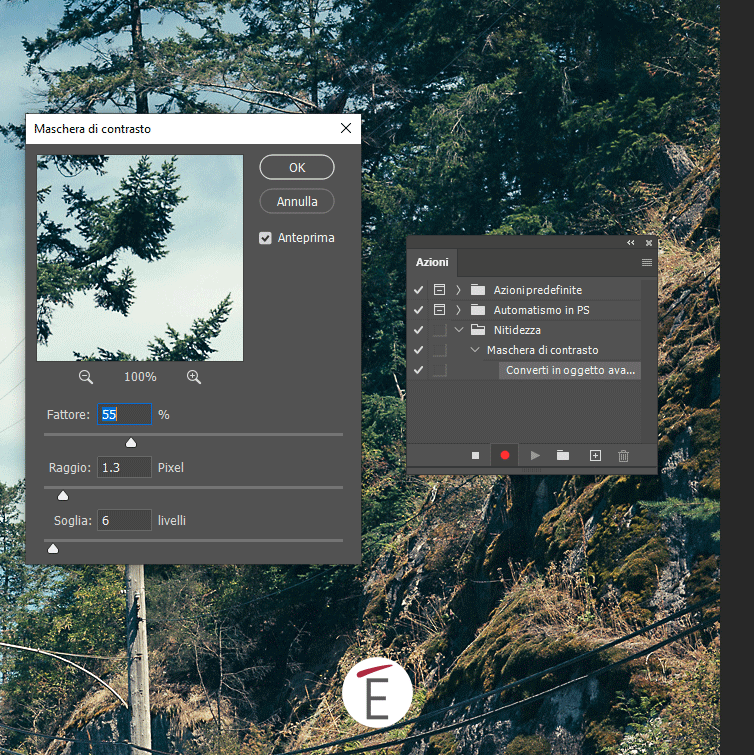
il comando maschera di contrasto registrato in un’azione photoshop
Una volta registrati i comandi puoi stoppare la registrazione. Per applicare l’azione su un altro file ti basterà aprire il file e cliccare il tasto play nel pannello azioni e mandare in esecuzione l’azione (con il nome che gli hai dato in fase di creazione) et voilà…il gioco è fatto.
Nel caso in cui tu voglia cambiare le opzioni della maschera di contrasto , o di quale altro comando registrato nell’azione che abbia a disposizione una finestra di dialogo, puoi cliccare il piccolo box vuoto alla sinistra del comando e vedrai apparire l’opzione “attiva/disattiva finestra di dialogo”.
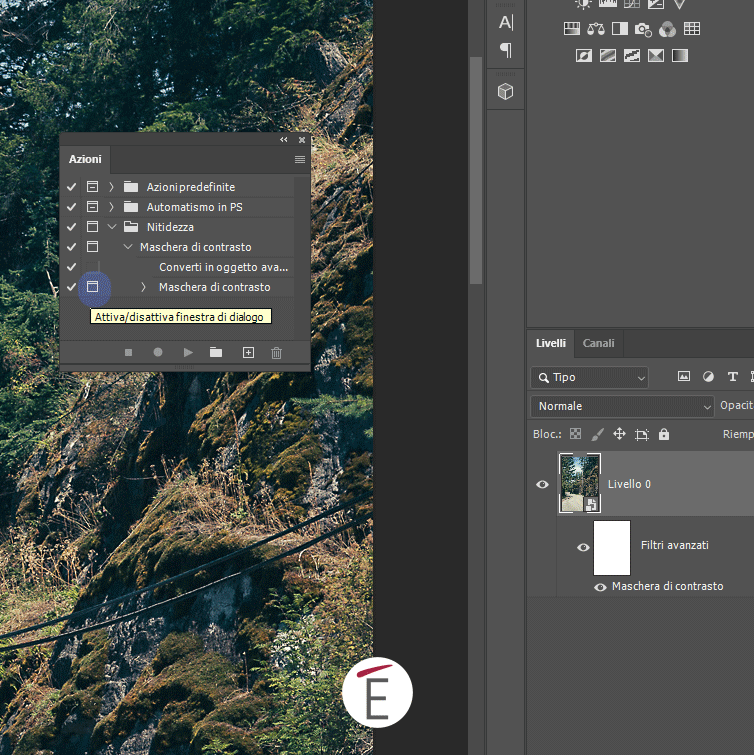
Come attivare finestra di dialogo per cambiare in corsa le opzioni registrate in un’azione (quando viene mandata in esecuzione)
Ogni volta che manderai in esecuzione l’azione potrai avere la possibilità di cambiare i parametri registrati e personalizzare quindi l’azione in corsa.
Oltre le azioni
La panoramica sulle azioni in questo articolo però non si esaurisce qui. Le azioni possono essere rese ancora più potenti e automatiche tramite l’utilizzo delle cosiddette azioni condizionali e l’uso dello script “elaboratore immagini” e il batching (dal menù file>automatizza>batch).
Queste procedure articolate e complesse di automatizzazione del lavoro in Photoshop vengono esplorate nei nostri corsi Photoshop, in particolare nel corso Photoshop Avanzato. Dai uno sguardo al nostro ampio catalogo e contattaci se hai bisogno di essere guidato nella scelta del corso più adeguato alle tue esigenze.









