Il Catalogo di Lightroom Classic: che cos’è e come gestirlo
Il catalogo di Adobe Lightroom Classic, o meglio la sua gestione, rappresenta il perno del tuo flusso di lavoro come photo editor. Il catalogo infatti ti permette di semplificare notevolmente l’organizzazione e l’editing delle tue foto; per questo motivo è cruciale prendersene cura ed effettuare backup regolari per mantenere il tutto in ordine e garantire una gestione efficiente delle tue risorse fotografiche.
Ma quando si parla di catalogo si parla di Lightroom Classic, non Lightroom.
La differenza fondamentale tra Lightroom Classic e Lightroom ruota infatti principalmente intorno all’idea del catalogo: in Lightroom Classic il catalogo esiste; in Lightroom, invece, tutti i file poggiano sul cloud di Adobe e quindi l’utente non è chiamato ad una sua gestione diretta.
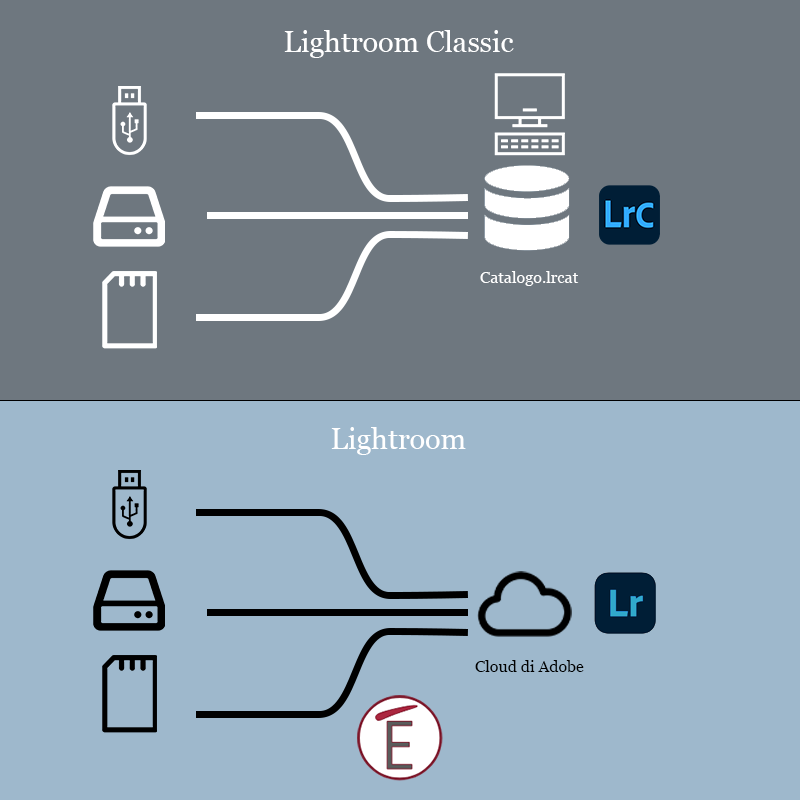
Perchè usare Lightroom Classic: come sfruttare il catalogo
Molti fotografi continuano a preferire un flusso di lavoro basato sul catalogo e la presenza di dispositivi di archiviazione multipla (come hard disk esterni, chiavette USB, schede SD…); altri, invece, si affidano al cloud di Adobe per l’archiviazione e la sincronizzazione del proprio materiale tra dispositivi e per avere sempre a portata di mano (connessione permettendo) le proprie foto.
Lo spazio che Adobe mette a disposizione per il tuo materiale fotografico può essere di diversi tagli (Giga), in base al tuo piano di sottoscrizione, ma, nonostante questo, potrebbe non essere sufficiente.
A volte invece, per la natura del tuo lavoro, preferisci tenere sistemi di archiviazione fisici sottomano con le tue foto senza aver bisogno di accedere ad internet.
In questi casi, per poter centralizzare il controllo di tutti i vari sistemi di archiviazione che usi (dove hai il tuo materiale fotografico), è necessario usare Lightroom Classic e saper prendersi cura del catalogo che quest’ultimo crea.
Vediamo che cos’è un catalogo da vicino e come gestirlo.
Che cosa contiene un catalogo di Ligthroom Classic
Lightroom Classic non può funzionare a dovere senza prima la creazione di un catalogo; fortunatamente alla prima importazione di foto sarà lo stesso software a crearne uno per te.
Per controllare dove è il tuo catalogo Lightroom Classic, vai al menu:
MODIFICA>IMPOSTAZIONI CATALOGO (Windows)
Lightroom Classic > IMPOSTAZIONI CATALOGO (Mac)
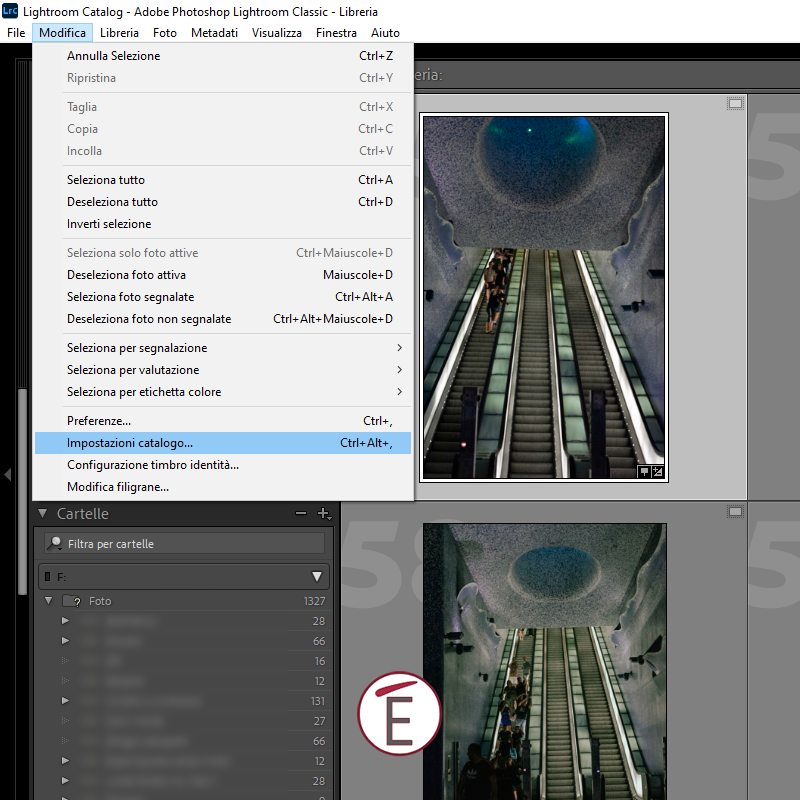
Troverai un pulsante mostra nelle opzioni che ti aprirà Risorse del computer (o Finder nel Mac) e ti indicherà una cartella (che ha lo stesso nome del catalogo) con dentro il catalogo; quest’ultimo ha estensione .lrcat.
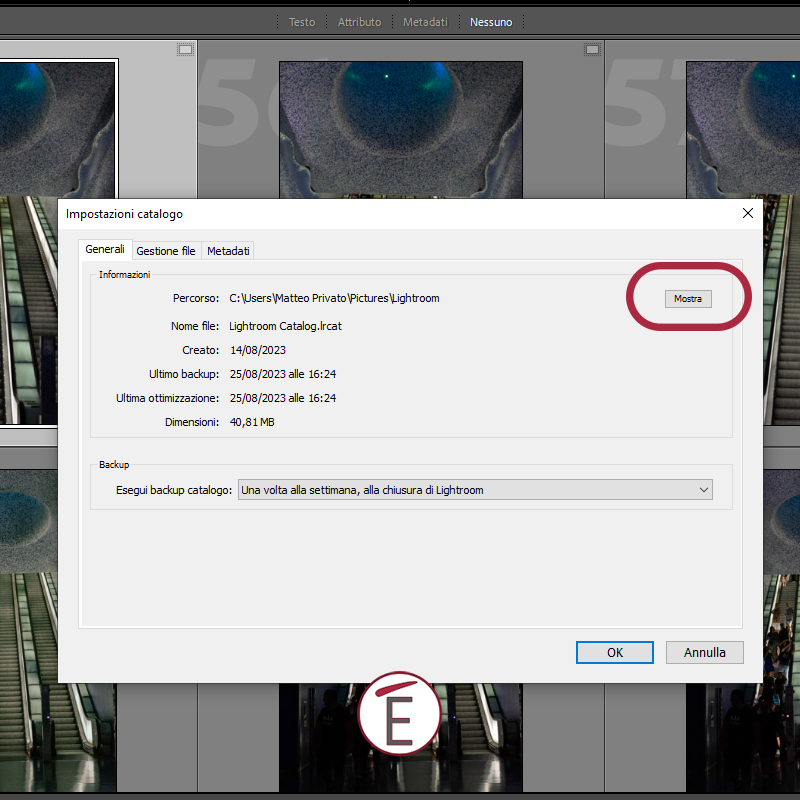
In quella stessa cartella ci sono anche i file contenenti le cosiddette miniature avanzate (le anteprime delle tue foto) e altri metadati (ad esempio la storia delle modifiche applicate alle foto).
Nonostante l’archivio delle tue foto possa essere di grandi dimensioni (ad esempio, oltre 1 terabyte), la tua cartella catalogo non sarà mai così grande. Il catalogo Lightroom è infatti un database che funge da registro per archiviare le informazioni sulla posizione delle tue foto (magari sparse su più sistemi di archiviazione) e sulle modifiche (non distruttive) che ad esse hai applicato.
Come esportare e importare un catalogo Lightroom Classic
Può capitare nel corso della tua vita professionale di dover cambiare ufficio/computer o semplicemente voler trasferire la mole di metadati associati alle tue foto in una sede diversa da quella che hai sempre utilizzato.
Con Adobe Lightroom Classic puoi fare questo spostamento in maniera relativamente semplice.
Chiariamo però subito due distinti concetti: lo spostamento (migrazione) del catalogo e la esportazione del catalogo (o di parti di esso).
Se ad esempio hai cambiato computer ma i tuoi file sono comunque su un hard disk esterno, allora quello che vorrai fare sarà solo spostare il catalogo da una macchina ad un’altra.
Per spostare il catalogo Lightroom Classic dovrai:
- Individuare il catalogo attuale di Lightroom sul tuo computer (ti basta fare click destro sulla barra del programma e scegliere Mostra Percorso Catalogo)
- Uscire da Lightroom Classic
- Copiare l’intera cartella che Windows/Finder ti ha appena indicato (dove è raccolto il file che ha estensione .lrcat)
- Incollare la cartella appena copiata nel tuo nuovo hd/computer
- Fare doppio click sull’icona del catalogo di Lightroom… et voilà, Lightroom si avvierà automaticamente leggendo il nuovo catalogo!
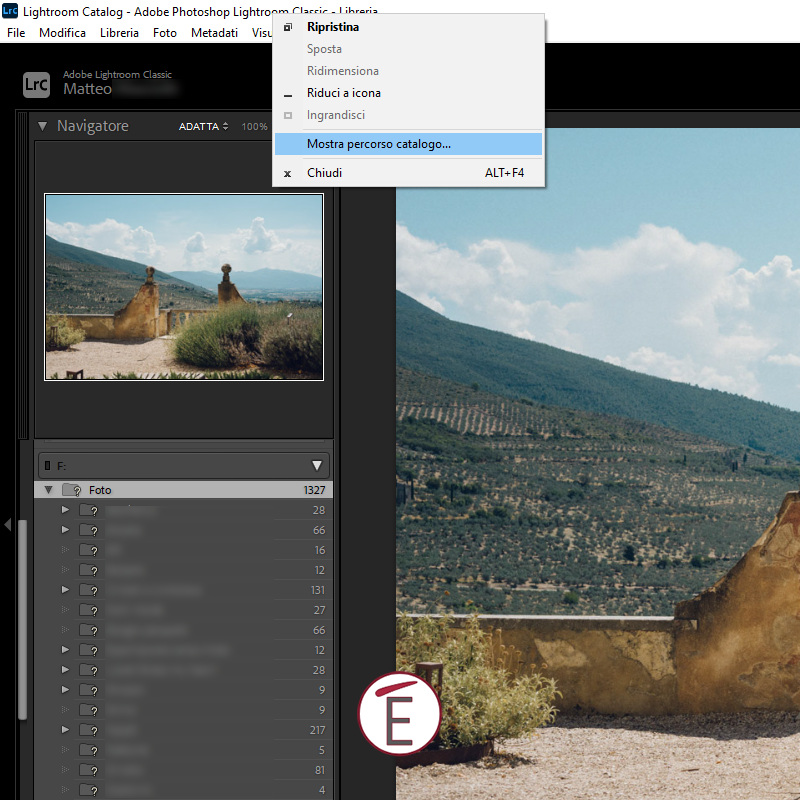
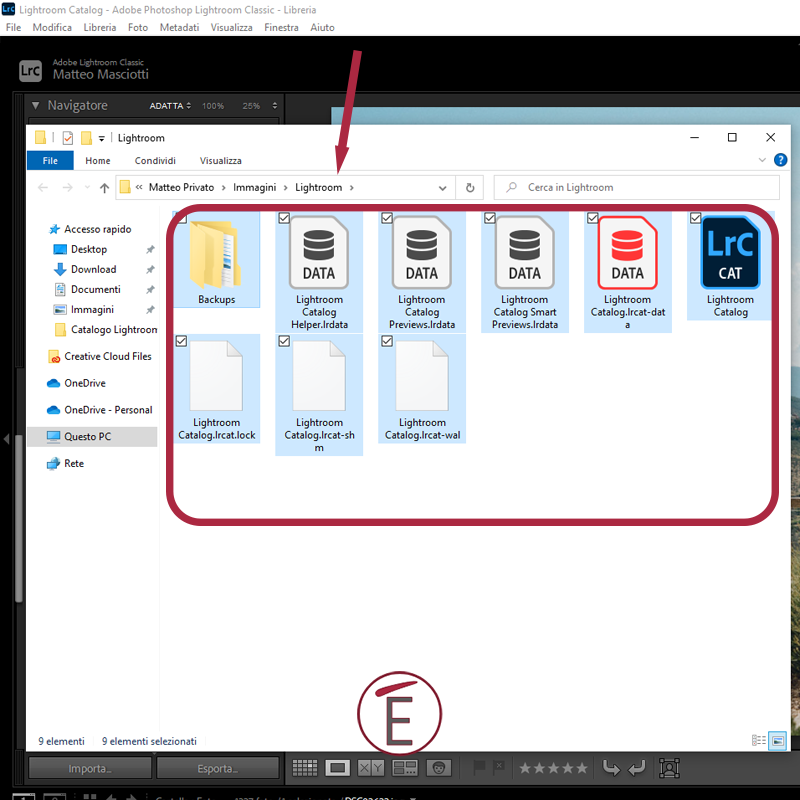
![]()
Se invece vuoi creare dei nuovi cataloghi a partire dall’attuale ed esportarlo, allora si procede all’esportazione come segue:
- Seleziona le cartelle che daranno origine al tuo nuovo catalogo
- Sali al menu FILE>ESPORTA COME CATALOGO
- Scegli nelle opzioni in basso cosa vuoi esportare (spunta tutto in caso di dubbi)
- Copia la cartella che ti verrà mostrata alla fine dell’esportazione (contenente il file .lrcat oltre ad altri file) ed incollala in una nuova sede (computer diverso)
- Per importare il catalogo appena esportato apri Lightroom
- Scegli File>Importa da un altro catalogo
- Controlla le impostazioni e clicca Importa.
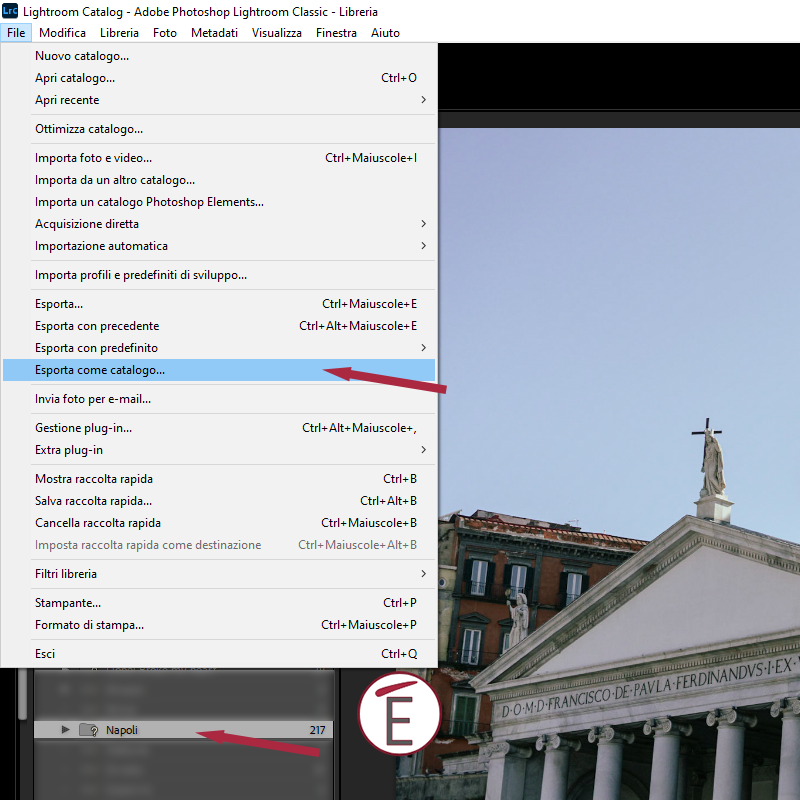
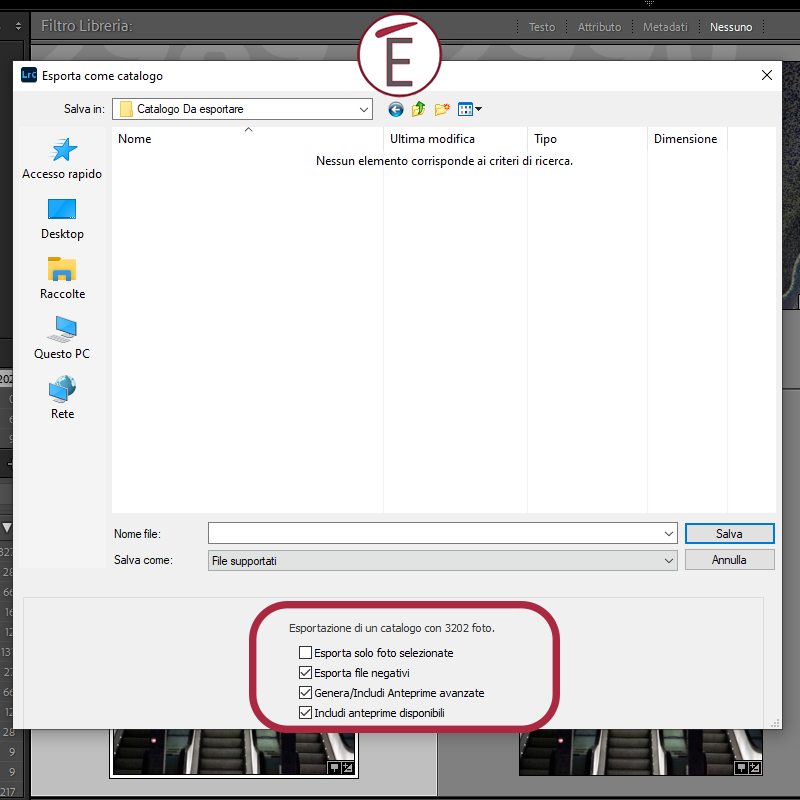
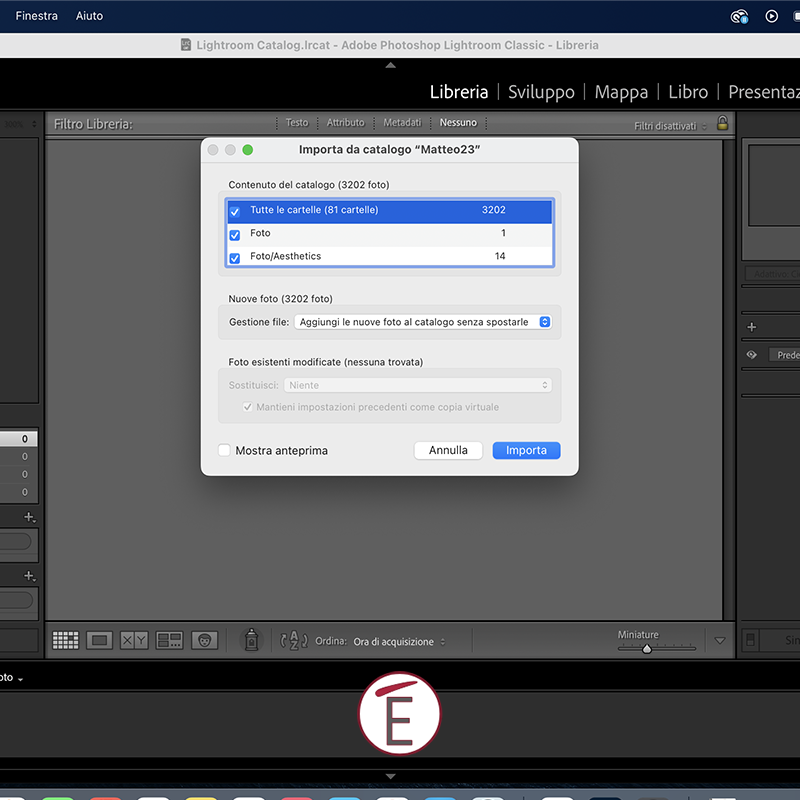
Conclusioni
Gestire, spostare o esportare un catalogo in Lightroom Classic non è difficile; e grazie alla nostra guida lo è ancora di più. Scopri come possiamo aiutarti nella tua formazione grazie al nostro ampio catalogo di corsi che include anche un corso su Lightroom.









