Come inserire il testo in Adobe Illustrator: guida rapida
Adobe Illustrator è il programma di riferimento per disegnare in vettoriale ma anche inserire e gestire il testo (che, in realtà, è il vettore per eccellenza). Grazie ai continui aggiornamenti lavorare con il testo in Illustrator è diventato veramente semplice e potente ed è possibile creare effetti speciali a partire da semplici scritte.
In questo articolo ti guidiamo alla scoperta dei comandi essenziali per inserire, gestire e modificare il testo in Adobe Illustrator. Solitamente queste informazioni vengono esplorate in maniera ampia durante il nostro corso base di Illustrator. Se sei invece interessato a gestire elementi testuali per cataloghi ed impaginati più articolati ti consigliamo invece di leggere questo articolo su Adobe Indesign, o di iscriverti a uno dei nostri corsi dedicati ad Adobe InDesign
Come inserire il testo in Adobe Illustrator
Per inserire testo all’interno di un documento in Adobe Illustrator ti basterà premere la T sulla tastiera, oppure: andare alla barra degli strumenti e selezionare lo strumento testo come vedi in figura.
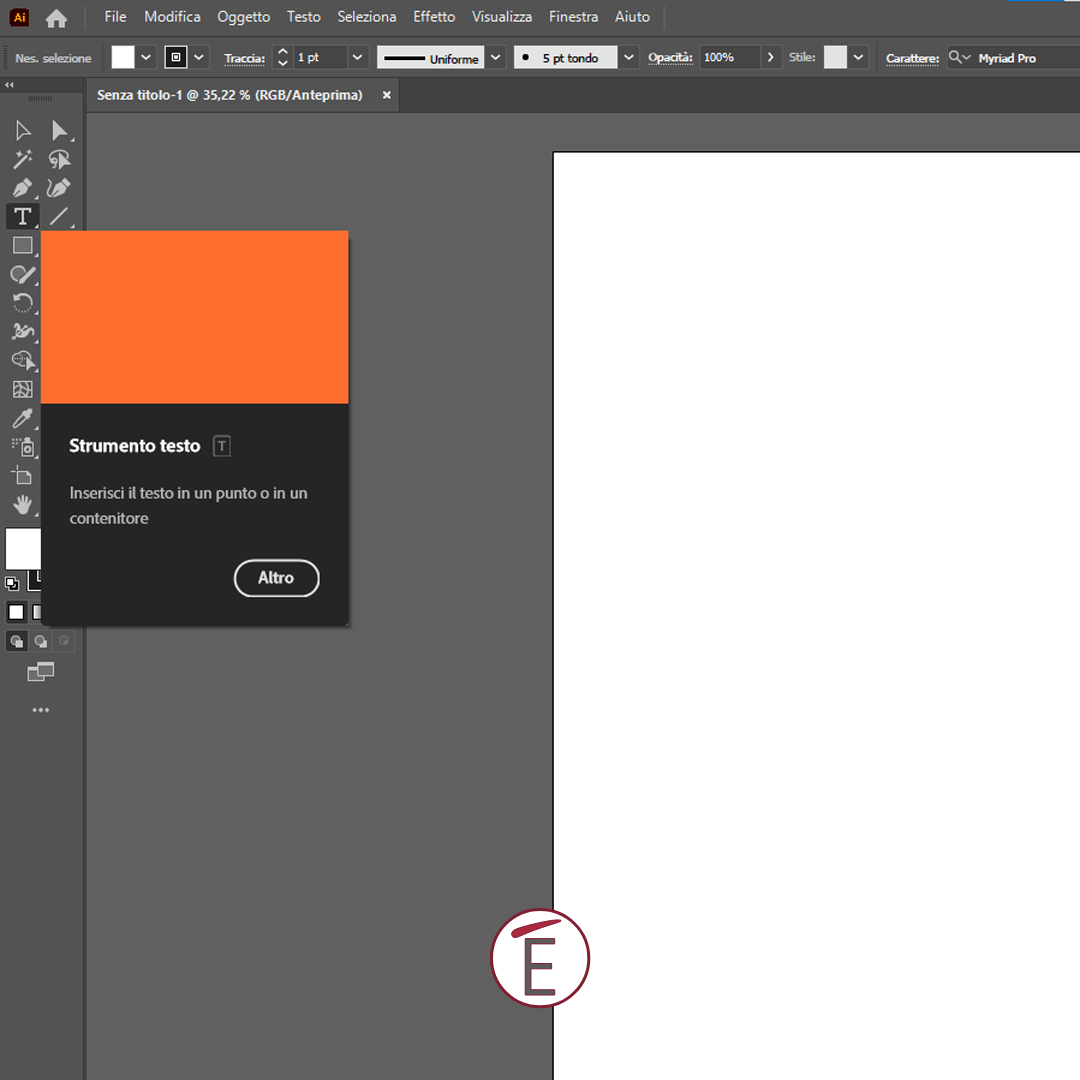
Attenzione però a come usi questo strumento; se infatti clicchi sul documento ed inizi a digitare scriverai il cosiddetto testo indipendente mentre, se prima di iniziare a scrivere clicchi e trascini lo strumento testo genererai il cosiddetto testo in area come vedi in figura.
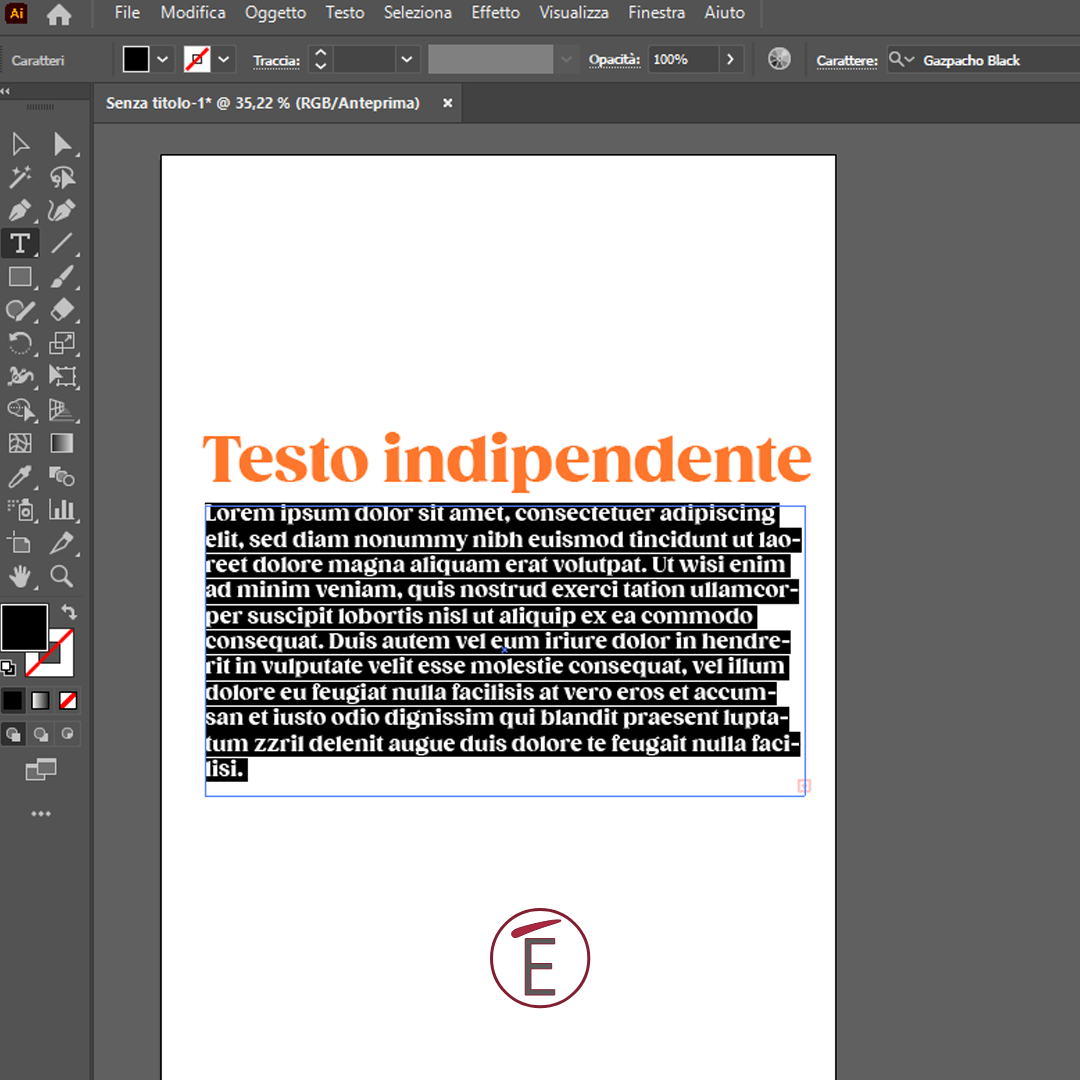
Il testo in area che compare con un segnaposto (il classico lorem ipsum) è un esempio di testo all’interno di una gabbia; modificando quindi la dimensione della gabbia modificherai il fluire di questo all’interno della stessa.
Come modificare il testo in Illustrator
Per modificare il testo in Illustrator puoi servirti del pannello carattere e del pannello paragrafo. Ambedue i pannelli possono essere espansi andando al menu FINESTRA>TESTO e scegliendo carattere o paragrafo.
Solitamente per modificare in maniera rapida il testo gli utenti di Illustrator preferiscono selezionare il testo con lo strumento di selezione V su tastiera e poi premere la combinazione command + T su Mac, CTR+T in Windows.
Nelle opzioni che trovi nel pannello carattere potrai scegliere il type face e il font (cioè lo stile attribuito al typeface, ovvero la famiglia di caratteri) ma anche la dimensione, le impostazioni sulla spaziatura, sulla crenatura e anche la possibilità di inserire apici o pedici o avere testo sottolineato, barrato o tutto maiuscoletto.
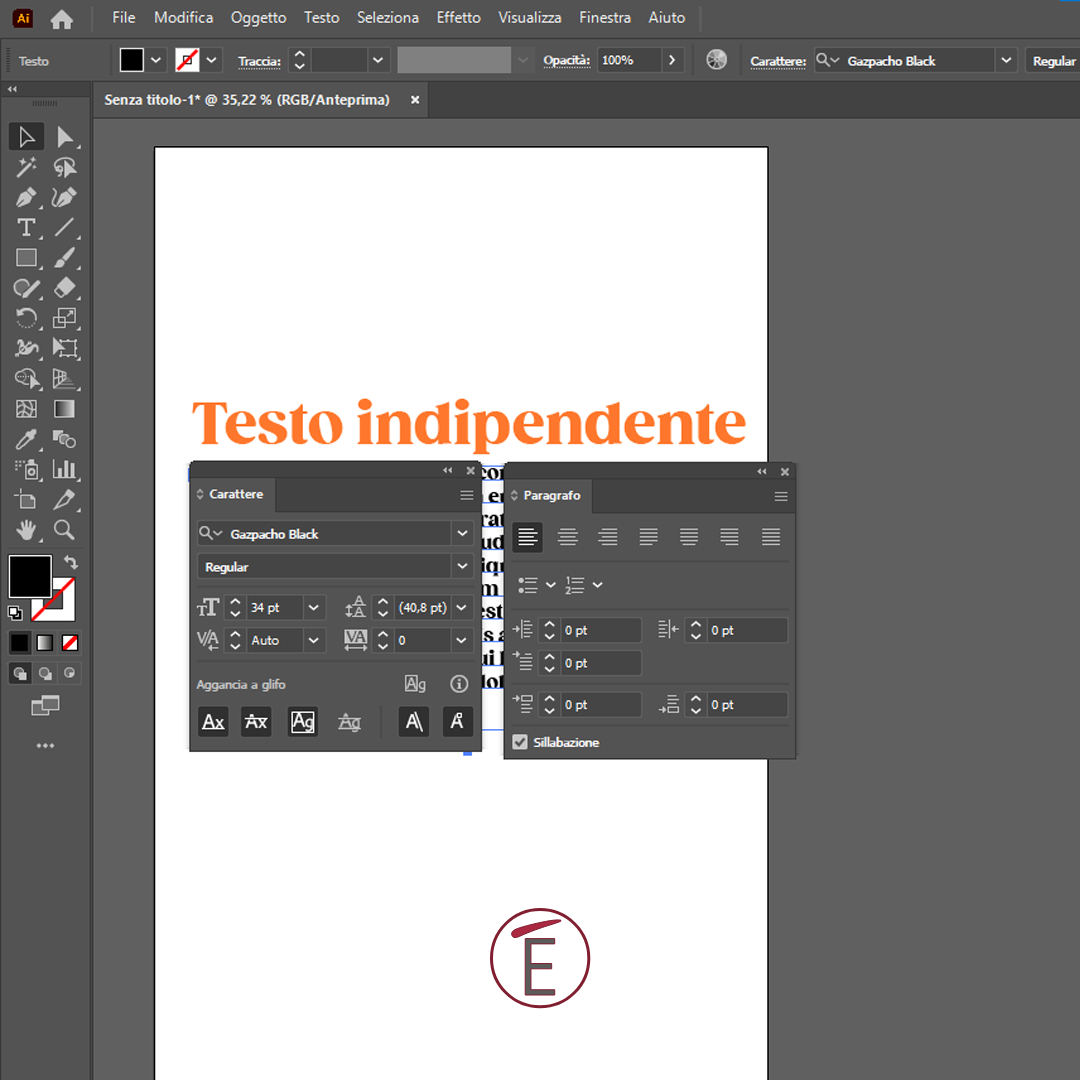
Nel pannello paragrafo troverai invece opzioni relative alla giustificazione del testo con la possibilità di inserire o di rimuovere eventuale sillabazione.
Le impostazioni del testo in Illustrator
Se vuoi utilizzare le opzioni di controllo ortografico accessibile andando al menu MODIFICA e scegliendo l’opzione CONTROLLO ORTOGRAFICO dovrai prima assicurarti che la lingua con cui stai scrivendo sia la lingua nella quale vuoi effettivamente fare un controllo dell’ortografia.
Per cambiare la lingua di inserimento all’interno di Adobe Illustrator dovrei andare alle preferenze con la scorciatoia CMD+K su Mac, CTRL+ K in Windows e scegliere, alla voce sillabazione la lingua di default. Chiaramente puoi scegliere qualunque lingua fra quella a disposizione, non necessariamente coincidente con la lingua in cui è installato Adobe Illustrator.
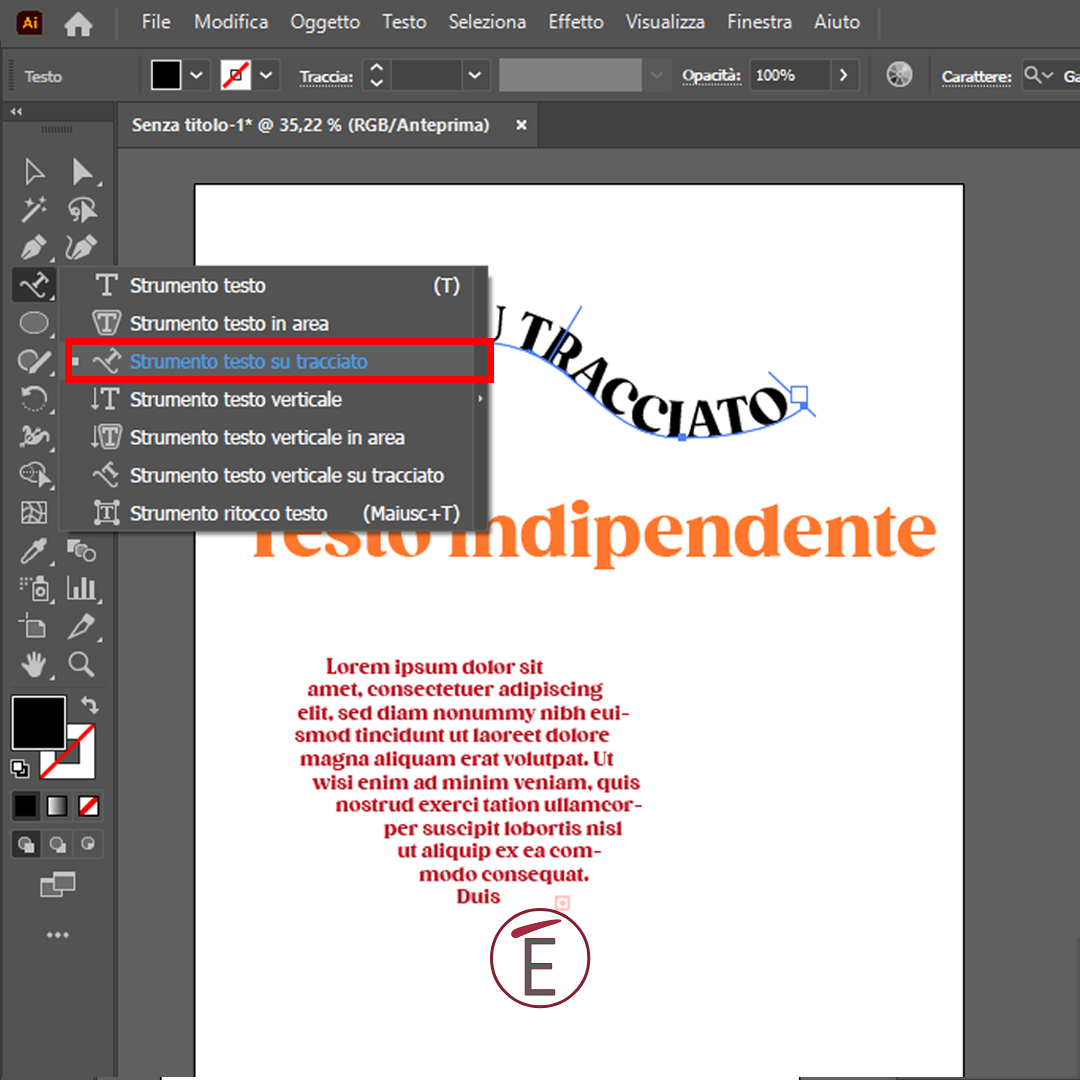
Testo in area in Illustrator
Immagina di voler inserire del testo già scritto all’interno di una forma oppure di voler scrivere del testo direttamente dentro una forma; in ambo i casi quello che dovrai fare sarà: selezionare una forma (più o meno complessa) andare allo strumento testo e scegliere (tenendo premuto la barra degli strumenti per qualche secondo) l’opzione strumento testo in area. Questo ti permetterà di scrivere, o di modificare il testo già selezionato, e di posizionarlo all’interno di una forma.
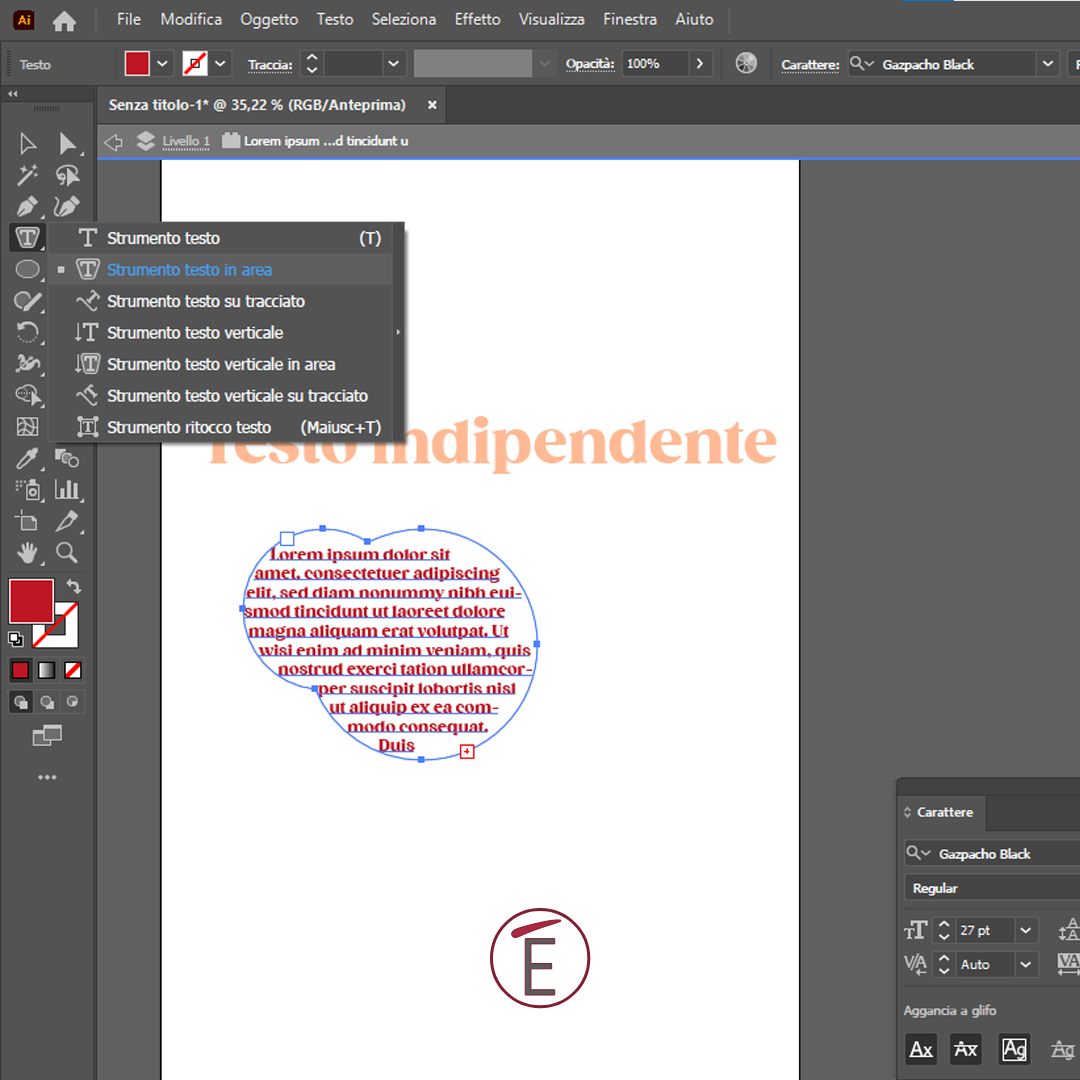
Testo su tracciato in Illustrator
Se vuoi che il testo fluisca seguendo una curva, una linea o un qualunque tracciato ti basterà selezionare il tracciato che hai disegnato (o incollato) prendere lo strumento testo su tracciato disponibile dalla barra degli strumenti (tenendo premuto lo strumento testo) e iniziare a scrivere direttamente sul tracciato. Come noterai il cursore cambierà per indicarti l’orientamento del testo sul tracciato.
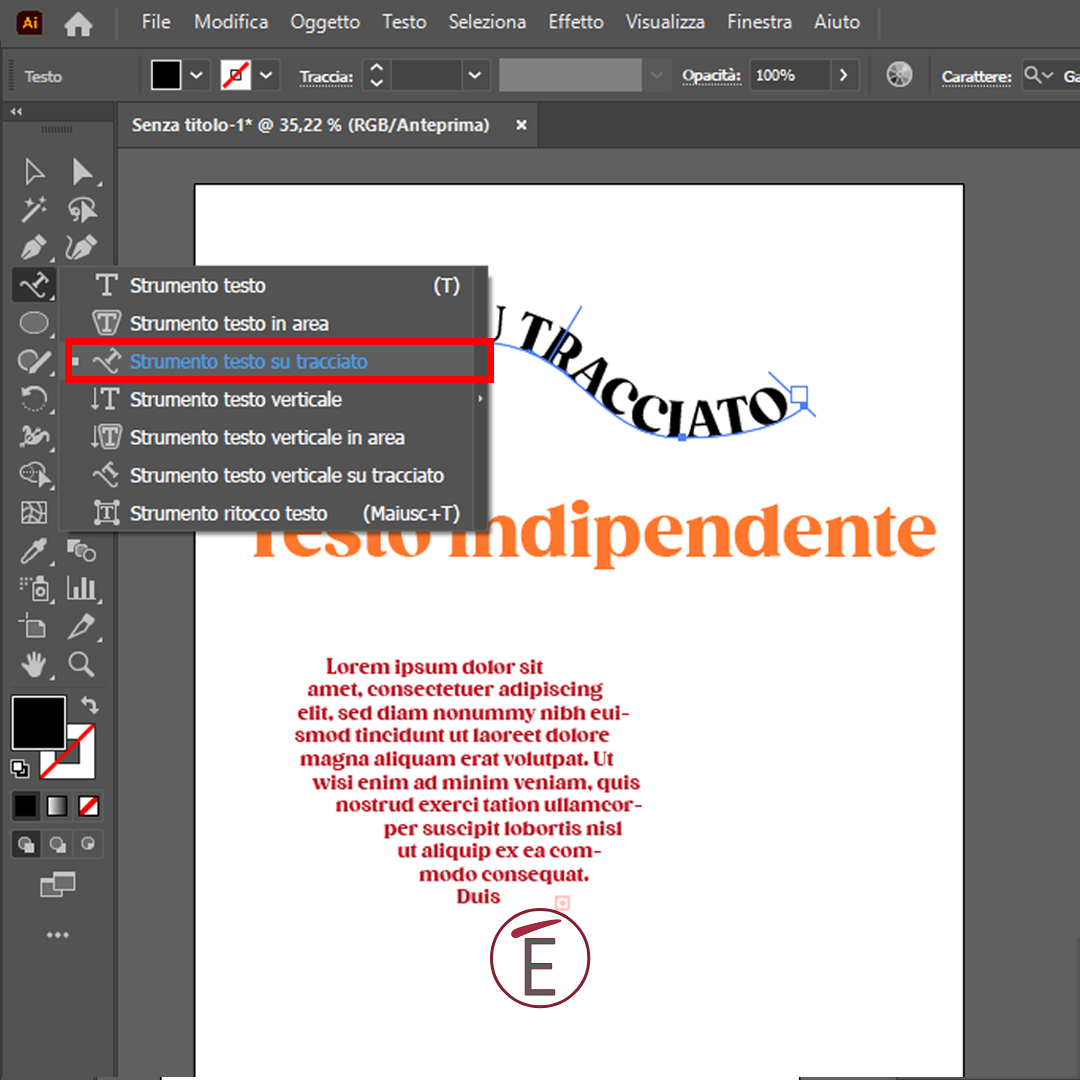
Come convertire il testo in tracciato all’interno di Illustrator
Spesso per applicare effetti interessanti o filtri particolari, o magari per questioni legate alla stampa, sarà necessario trasformare il testo in contorno, ovvero: un tracciato non più editabile come se fosse testo, ma editabile con gli strumenti legati al mondo dei tracciati.
Per convertire un testo scritto in tracciato ti basterà fare tasto destro sul testo e scegliere dal menù contestuale l’opzione crea contorno oppure utilizzare direttamente la scorciatoia:
CMD+SHIFT+O su Mac, CTRL+SHIFT+O in Windows.
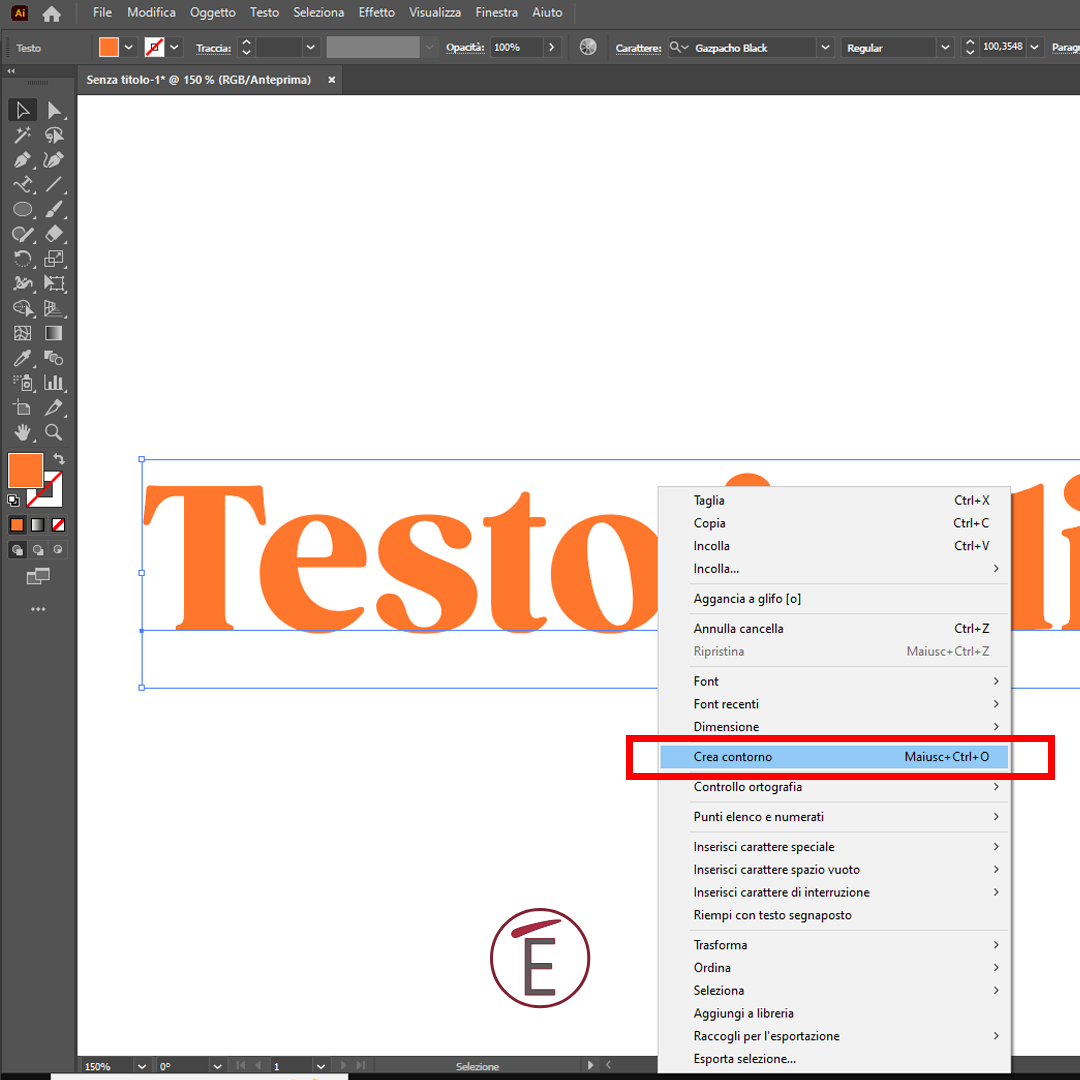
In alternativa, per convertire un testo in contorno puoi anche selezionare il testo e andare al menù:OGGETTO> ESPANDI.
Convertire un testo indipendente in testo in area
Se hai bisogno di convertire un testo che è stato scritto senza prima trascinare lo strumento testo (quindi non creando una gabbia) puoi sempre fare una conversione del testo, da indipendente ad area, salendo al menù TESTO>Converti testo in area.
Quando converti un testo indipendente in testo in area hai la possibilità, andando al menù TESTO>OPZIONI TESTO IN AREA di inserire anche il numero di colonne con cui vuoi dividere il testo. Sarà quindi molto facile per Illustrator creare dei paragrafi divisi in colonne con questa opzione.
Conclusioni
Grazie ai nostri corsi adobe Illustrator potrai esplorare queste funzionalità del testo (e molto altro) per poter creare grafiche inaspettate con effetti speciali (anche tridimensionali).
Scopri di più facendo un giro sul nostro ampio catalogo o mettendoti in contatto con il nostro team di formazione.









