Come salvare i file in Photoshop. Metodi e formati
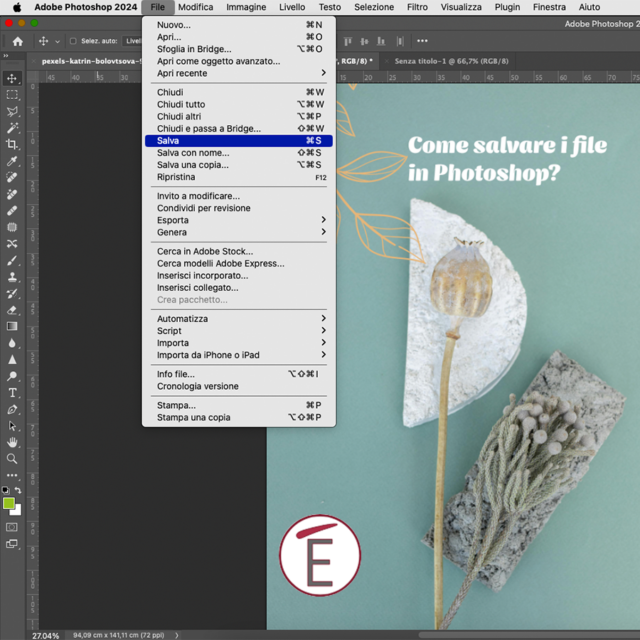
In questo articolo vedrai quale formato e quale metodo di salvataggio conviene usare in Adobe Photoshop per avere il file giusto nel modo giusto. In particolare, vedrai quale formato è ideale se vuoi conservare informazioni preziose, come: canali (selezioni), livelli, testo editabile e trasparenza.
Salvare un file in Photoshop è semplice, basta salire al menu File e scegliere SALVA CON NOME… o File SALVA.
Ma quale formato scegliere ?
È questo il metodo più efficiente poi per salvare un nostro lavoro in Photoshop?
Le risposte a queste domande dipendono chiaramente dalla destinazione d’uso del file e dal tipo di composizione.
Stiamo parlando di un esecutivo di stampa, il file cioè destinato a una tipografia (una vetrofania, un poster o un flyer…)? Oppure parliamo di un file da visualizzare su internet (social media, post per un blog)? O ancora, un file destinato a colleghi web developer che lo inseriranno in un mockup?
Metodi di salvataggio file in Adobe Photoshop
Salva con nome
Iniziamo dal metodo di salvataggio più semplice ed intuitivo, FILE>SALVA .
Questo metodo salva automaticamente il file nel formato nativo di Photoshop, il PSD. Tale formato conserva tutte le informazioni possibili, livelli, regolazioni, canali (selezioni), testo e forme editabili. Il file può essere riaperto e modificato quante volte si vuole.
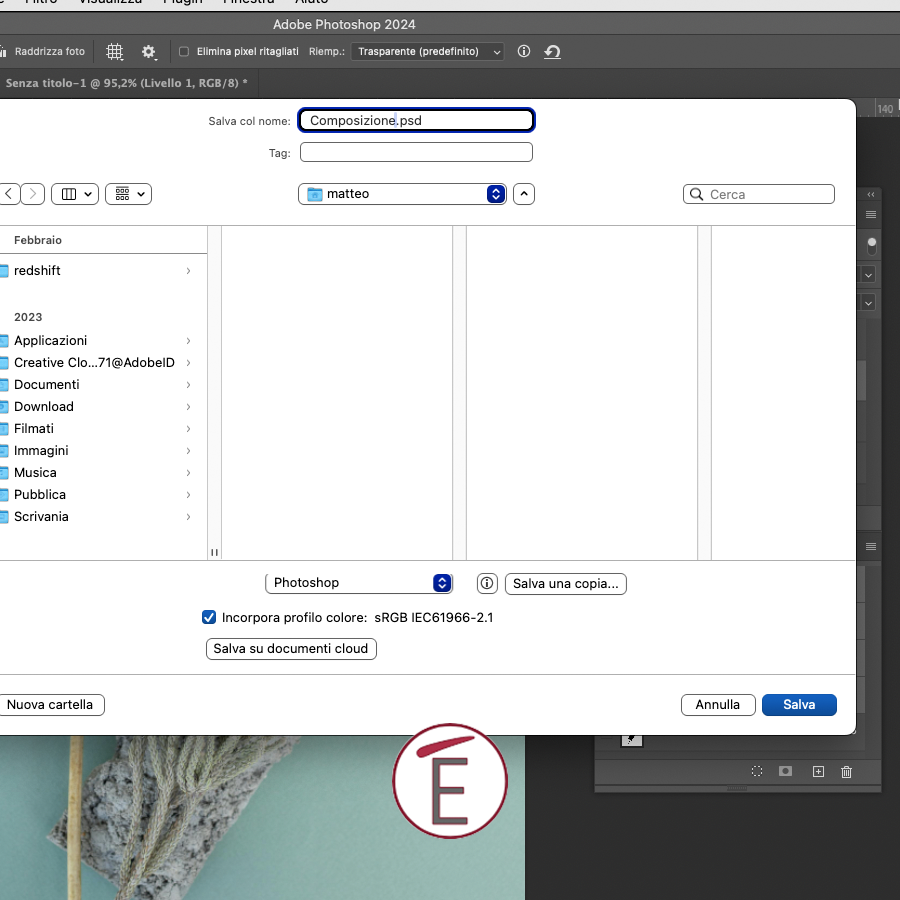
Esporta come
Uno dei metodi più veloci e versatili per salvare i file in Photoshop, in particolare per i file destinati al web, è invece il comando FILE>ESPORTA>ESPORTA COME; qui potrai scegliere diverse impostazioni per salvare, anche a dimensioni differenti, lo stesso file in tre pratici formati: GIF, PNG, JPEG.
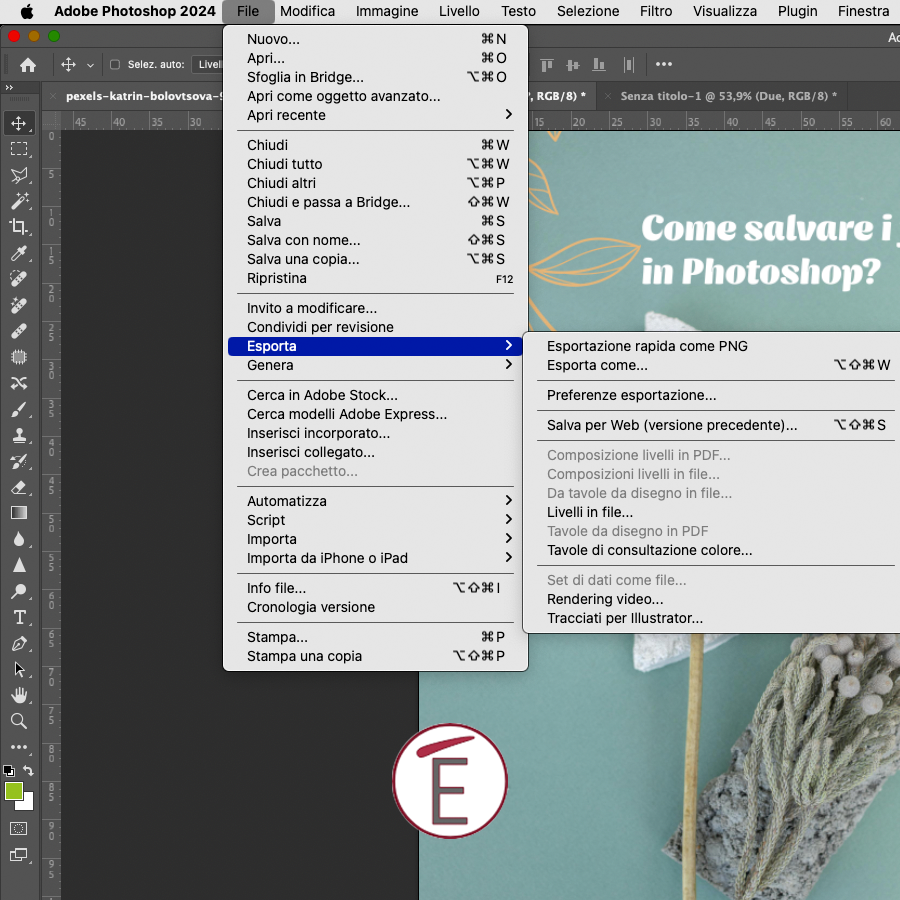
Una rapida scorciatoia per esportare rapidamente i file di Photoshop è:
CMD+OPTION+SHIFT+W / CTRL+ALT+SHIFT+W
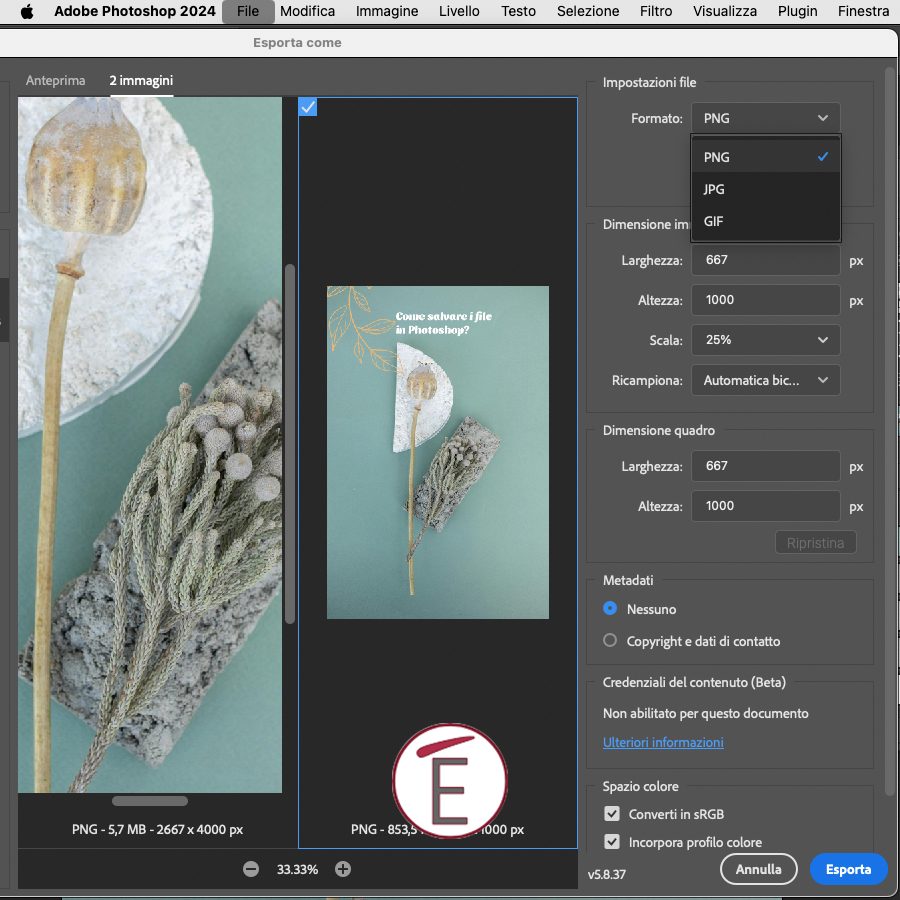
“Esporta come” in Photoshop è estremamente pratico perché ti permette di ridimensionare il file mentre lo esporti osservandone un’anteprima.
Un’altra caratteristica cruciale di “esporta come” è la possibilità di esportare uno o più livelli contemporaneamente e SEPARATAMENTE (utile se lavorate su composizioni complesse) in formati di file e dimensioni DIVERSE. Per farlo, ti basterà selezionare uno o più livelli della tua composizione dal pannello LIVELLI e procedere con “esporta come” dal menu contestuale (tasto destro del mouse).
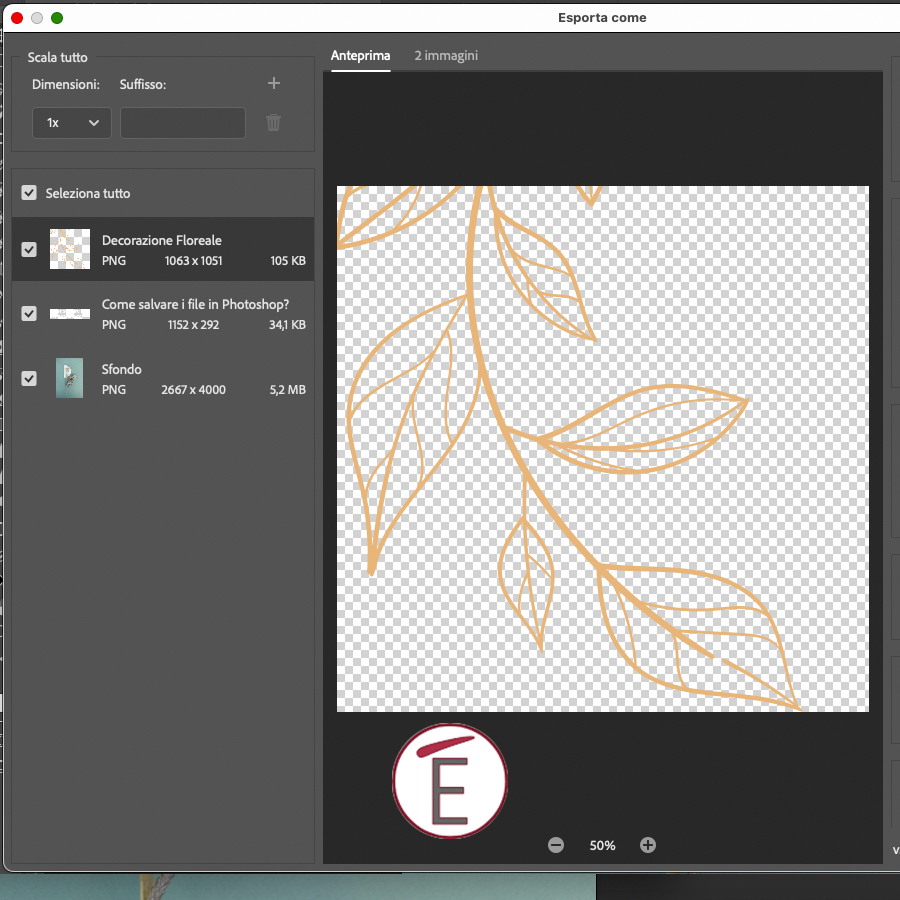
Un’alternativa meno visuale all’esportazione dei singoli livelli in file è l’utilizzo del comando:
FILE>ESPORTA>LIVELLI IN FILE
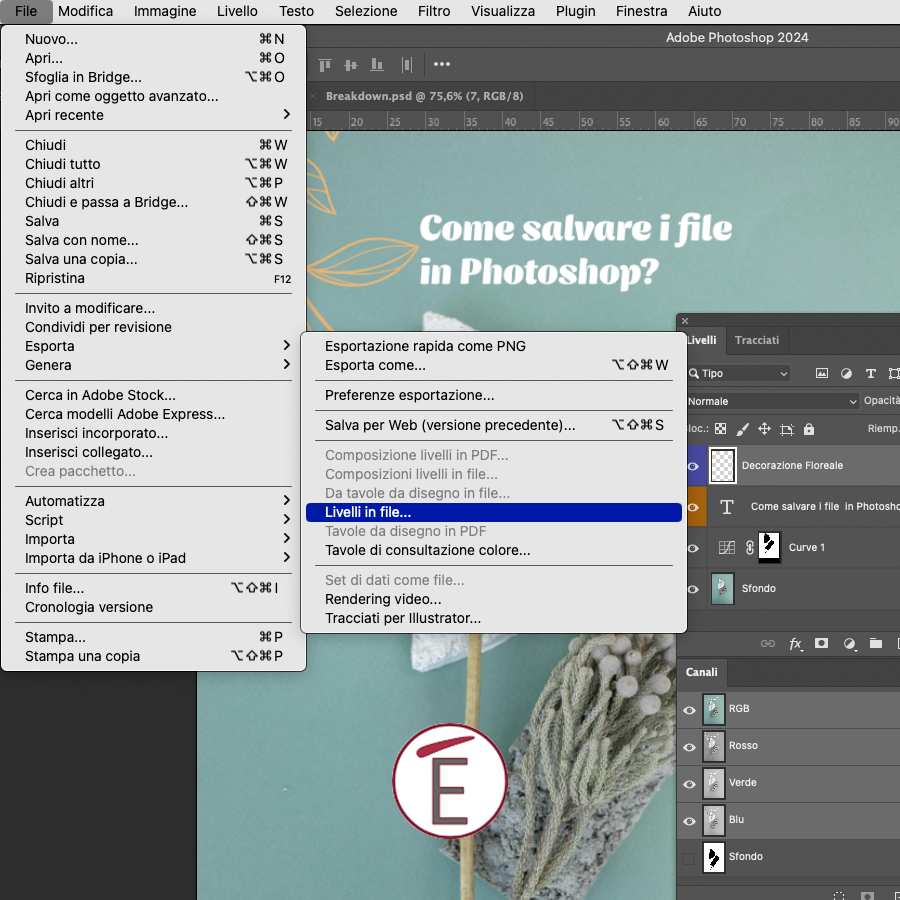
Salva per Web (legacy)
Chi usa da molti anni Photoshop è sicuramente a conoscenza del “salva per web”, un comando ormai “LEGACY” che si annida nel menu:
FILE>ESPORTA>SALVA PER WEB (versione precedente)…
Nella finestra del “salva per web” puoi visualizzare una o più anteprima del file che stai salvando, ridimensionare e selezionare il formato di salvataggio che più preferisci (GIF, JPEG, PNG-8, PNG-24 e WBMP).
Questo metodo di salvataggio file è rimasto estremamente popolare tra gli utenti di Photoshop, soprattutto quando si usa contestualmente allo strumento “sezioni” e in un’altra circostanza, che abbiamo trattato nel nostro blog, ovvero il salvataggio di un’animazione GIF in Photoshop.
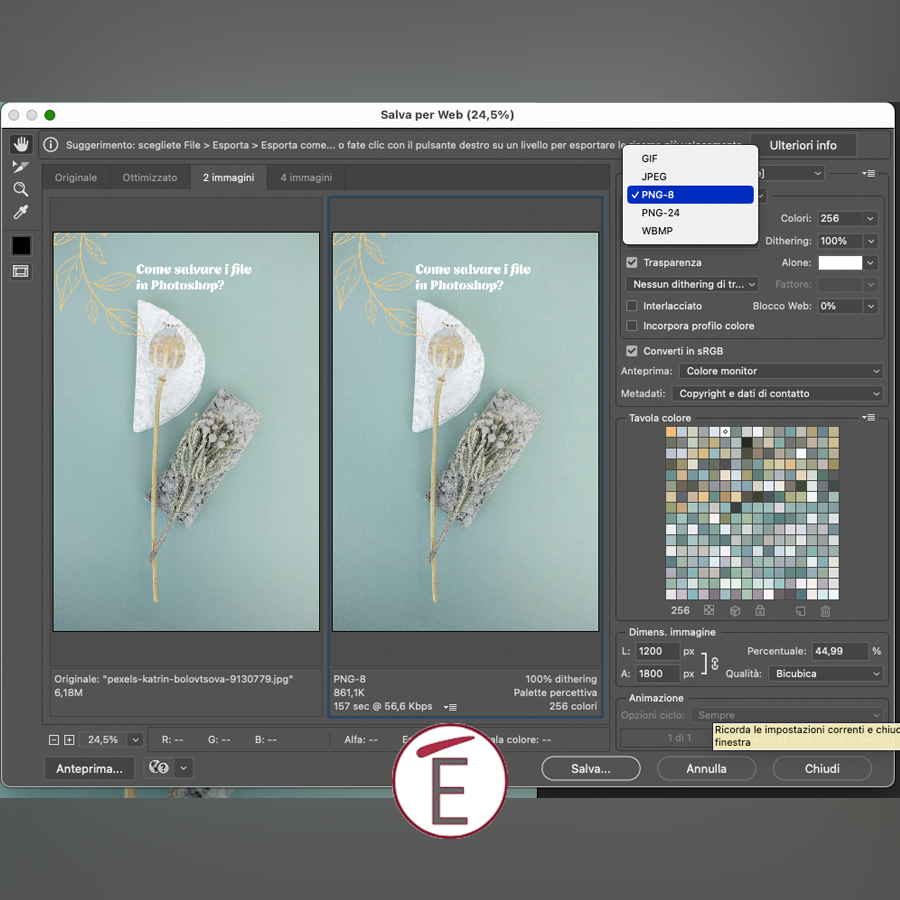
Genera Risorse Immagine
Uno dei metodi di salvataggio probabilmente meno noti e meno usati di Photoshop, ma molto apprezzato dagli ux designers e da chi si occupa in generale di sviluppo web, è il comando GENERA RISORSE, comando che si trova al menu
FILE>GENERA>RISORSE IMMAGINE
Questo metodo di salvataggio è in grado di salvare, in background automaticamente, ogni livello della tua composizione in uno dei formati a disposizione (GIF, PNG, JPEG). Per poter attivare questo metodo di salvataggio è necessario però compiere due azioni preliminari :
1. Salvare il documento in formato PSD.
2. Rinominare seguendo le linee guida di Photoshop ogni livello che vuoi salvare come file indipendente.
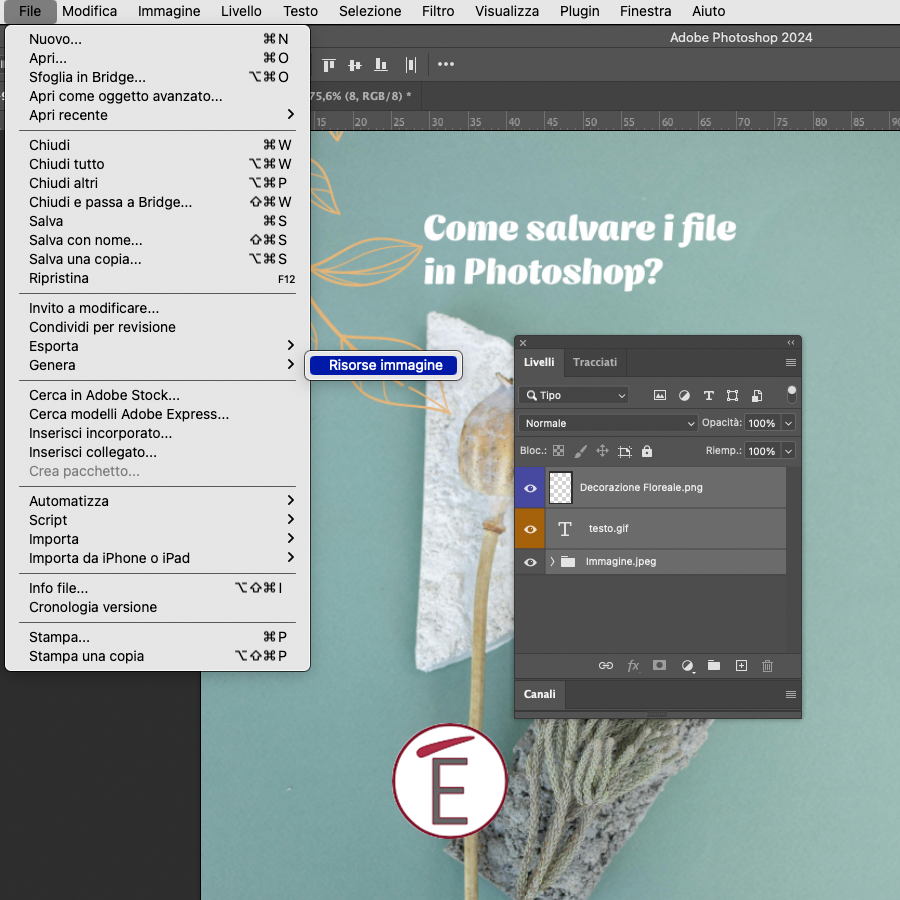
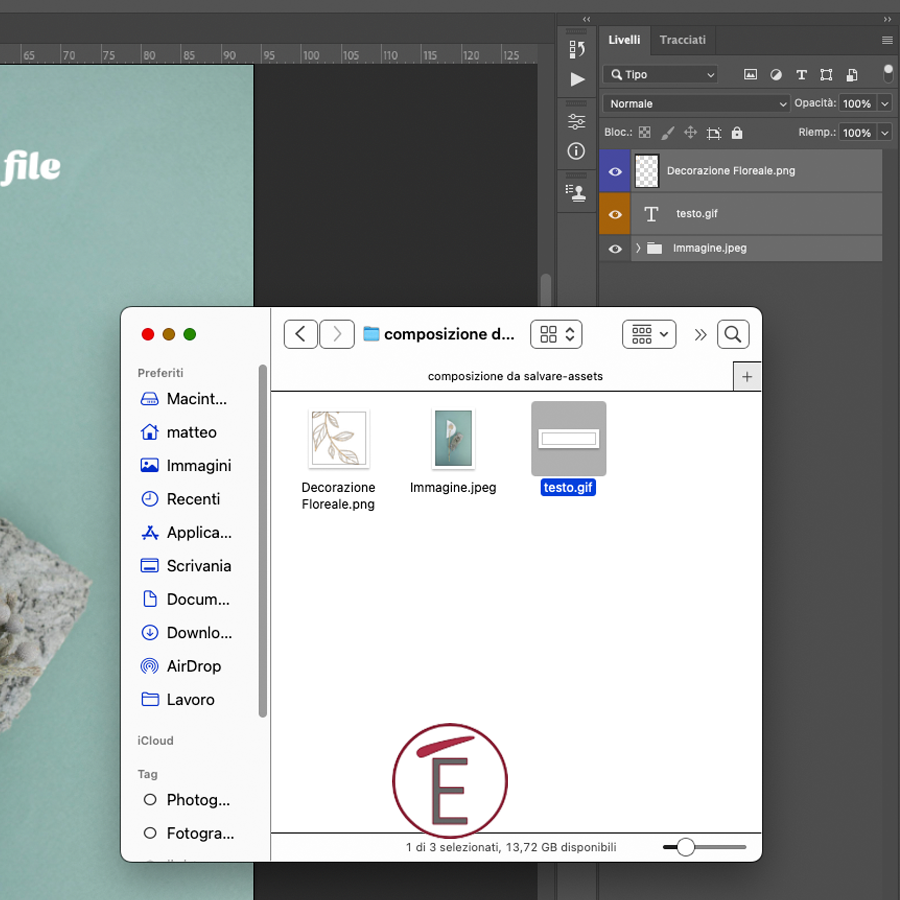
Formati (estensione) dei file salvati da Photoshop
Come scritto in apertura, ogni volta che salvi un file in Photoshop il programma ti proporrà come formato il PSD (formato nativo) in grado di salvare livelli, canali alfa (selezioni) e tutto quello che hai nella tua composizione.
Se il tuo file è un cosiddetto esecutivo di stampa, il formato che ti potrebbe essere richiesto però, verosimilmente, non sarà quasi mai un PSD, ma un PDF o, in alternativa (ma sempre più raramente), un file TIFF.
Photoshop ti permette di esportare il tuo file in un formato PDF che ne garantisce l’editabilità: è il famoso Photoshop PDF, accessibile al menu
FILE>SALVA CON NOME (Dal menu a tendina nella sezione Formato scegli PHOTOSHOP PDF).
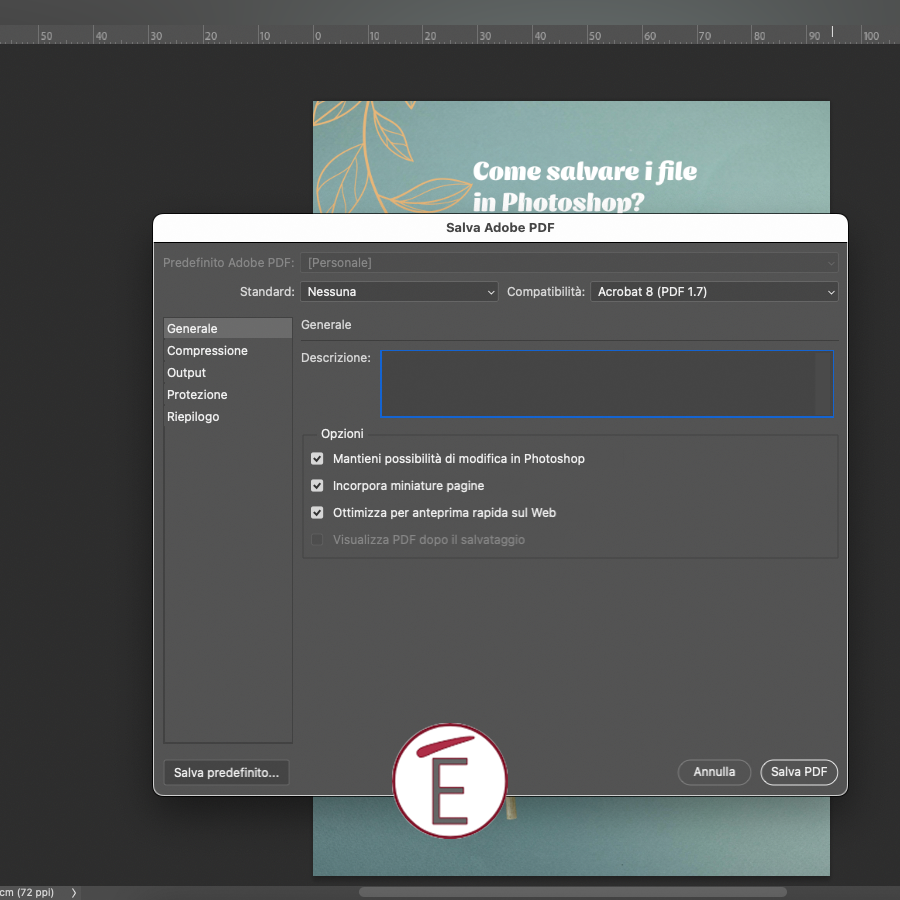
In fase di salvataggio potrai scegliere anche come, e se, convertire i colori del tuo documento per la stampa (passare cioè da tricromia a quadricromia e, eventualmente, associare un profilo colore o meno al documento).
Per il web invece i formati di file più popolari sono sicuramente il JPG, il PNG (che può avere delle varianti in termini di bit:8,16,24,32) e il GIF.
Nella tabella riassuntiva di seguito ti spieghiamo cosa può e cosa non può contenere ogni singolo formato
| Formato File | Può contenere livelli | Può contenere trasparenza | Può contenere maschere | Dimensioni |
| PSD | sì | sì | sì | variabili (grandi) |
| TIFF | sì | sì | sì | variabili (grandi) |
| JPEG | no | no | no | variabili |
| PNG | no | sì | no | contenute |
| GIF | no | sì | no | contenute |
| sì | sì | sì | variabili (contenute) |
Conclusioni
Salvare un file in Photoshop è semplice, conoscere però le caratteristiche e specifiche di ogni formato un pò meno. Nei nostri corsi dedicati a Photoshop ti guidiamo alla scoperta del miglior formato e del miglior metodo di salvataggio; sfoglia il nostro ampio catalogo o mettiti in contatto con noi per ulteriori informazioni.









