Crea pattern Illustrator – Tutorial per Adobe Illustrator
Cosa sono le pattern in Adobe illustrator?
Una pattern è un disegno vettoriale più o meno complesso che può essere ripetuto in uno spazio, o meglio, in una forma all’interno di Adobe Illustrator. Il termine italiano più vicino a pattern è trama, o motivo. Le fantasie jacquard che trovi su molti tessuti sono a tutti gli effetti delle pattern per Adobe Illustrator. Spesso è proprio in Adobe Illustrator che molti professionisti della moda creano motivi, trame e decorazioni per i capi d’abbigliamento e, più in generale per i tessuti.
Le pattern in Adobe Illustrator possono essere fatte da una singola forma, da più forme geometriche, ma anche illustrazioni, testo, curve…insomma tutto può essere trasformato e reso pattern in Illustrator. Spesso si parla di pattern seamless (o pattern tileable) quando i motivi che si creano possono essere ripetuti in uno spazio senza che si notino “cuciture”: ovvero, la trama può ripetersi senza interruzioni indistintamente dalla superficie su cui viene applicata.
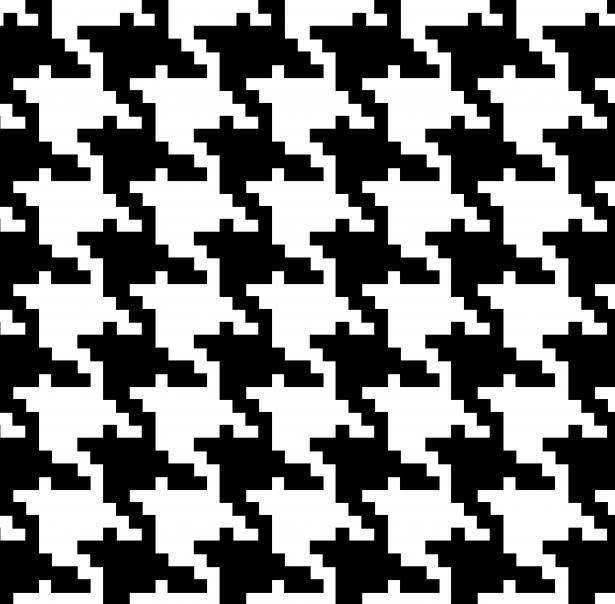
Il classico pied du poule è un esempio di pattern seamless che può essere ricreata con forme semplici in Adobe Illustrator
Le pattern possono essere utilizzate anche come sfondi per grafiche, pagine web e texture per software 3D e sono piuttosto semplici da regolare e testare; mettiti alla prova ora e crea pattern illustrator con questo tutorial.
Crea pattern Illustrator
Per creare pattern illustrator è fondamentale predisporre un documento nuovo in cui andare ad inserire il proprio disegno. In questo tutorial illustrator ti accompagniamo step by step nella creazione di un pattern geometrico fatto da tre poligoni, che, colorati e disposti in un certo modo, sembrano dare vita ad un cubo 3D. Una volta realizzato il finto cubo 3D vedrai come trasformarlo in una pattern illustrator.
Se sei alle prime armi con Adobe Illustrator ti faremoo vedere alcune funzioni importanti del software (come lo strumento “CREA FORME“), se hai però difficoltà nel seguire gli step ti consigliamo di dare uno sguardo ai nostri corsi di Illustrator; in questo modo potrai avere delle solide fondamenta per il tuo lavoro creativo.
Tutorial Illustrator – Creare una pattern, Fase 1.
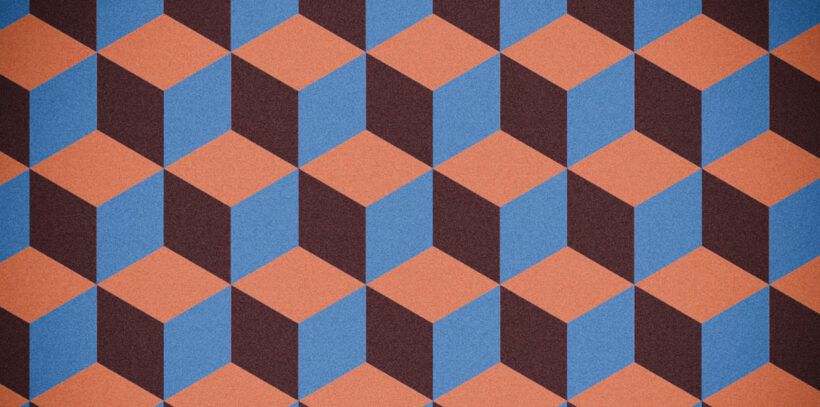
La pattern che creerai in Adobe Illustrator seguendo il tutorial
1) Crea un nuovo documento in Adobe Illustrator andando al menù File e scegliendo “NUOVO”, imposta le dimensioni del documento in modo tale che sia in formato quadrato (questo ti agevola nella visualizzazione della pattern più avanti).
2) Per creare il cubo che hai visto nella precedente immagine disegna un esagono (regolare, premendo il tasto SHIFT) con lo strumento POLIGONO. Potete riempire l’esagono con un colore a vostra scelta.
3) Ruota di 90° l’esagono in modo che abbia uno dei sei vertici esattamente puntato verso l’alto.
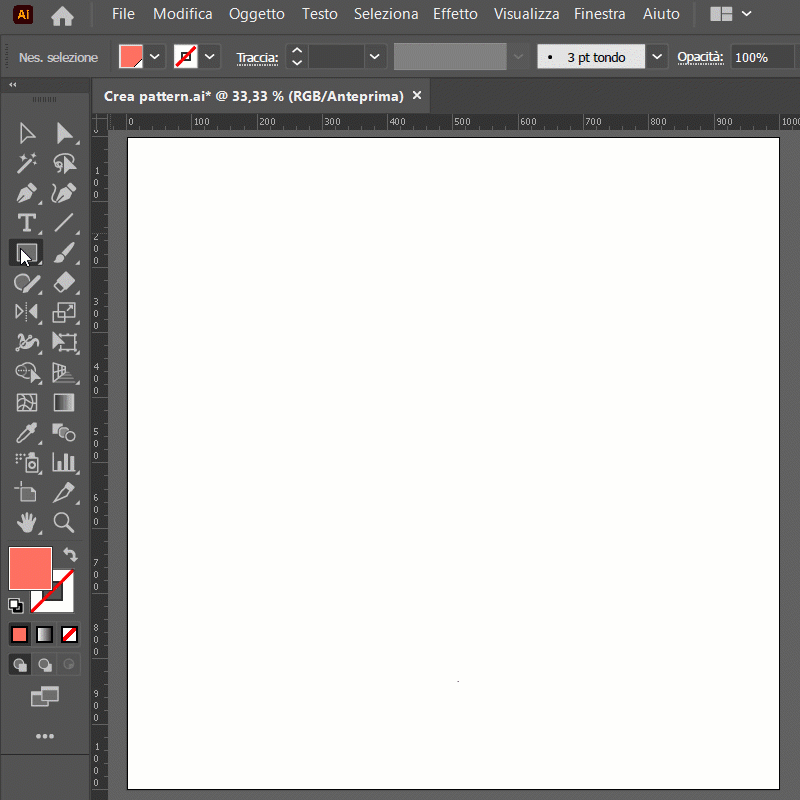
Crea un esagono in Adobe Illustrato con lo strumento POLIGONO e ruotalo di 90 gradi.
4) Seleziona lo strumento linea e inizia a disegnare tre linee che uniscano i vertici opposti dell’esagono. Adobe Illustrator ti aiuta nel posizionamento dei punti delle linee di default, ma se dovessi avere problemi ad agganciare la linea ai vertici controlla al menù VISUALIZZA>GUIDE SENSIBILI che sia presente una spunta.
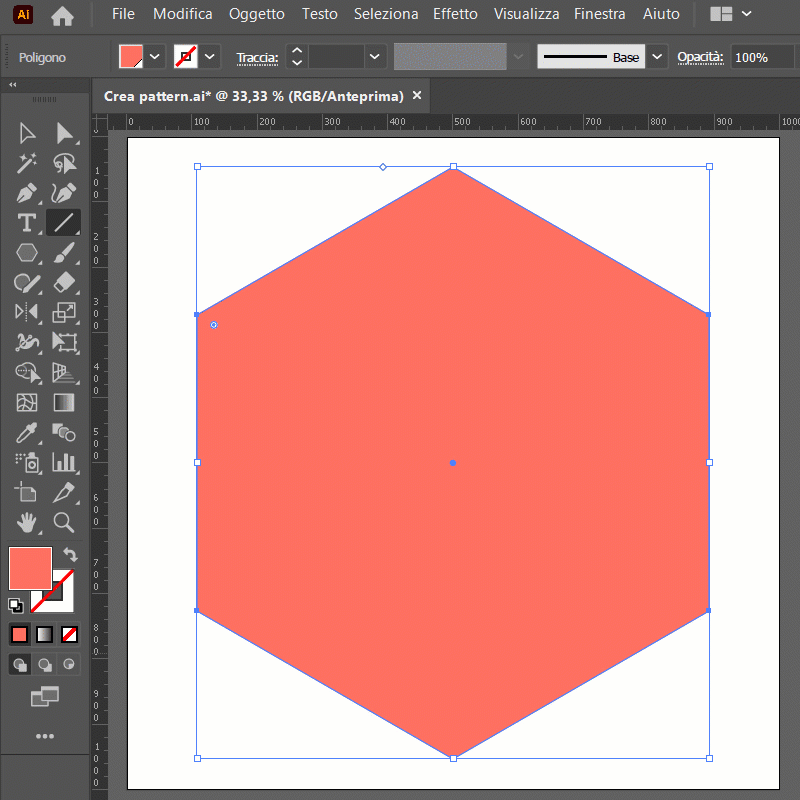
Con lo strumento LINEA unisci i vertici opposti
5) Selezionao sia l’esagono sia le linee appena disegnate, vai nella barra degli strumenti e scegli lo STRUMENTO CREA FORMA (Shift+M / Maiusc+M)
6) Unisci le coppie di triangoli tenendo premuto il mouse e trascinandolo sulle aree che vuoi fondere. lo step va ripetuto tre volte, uno per coppia di triangoli.
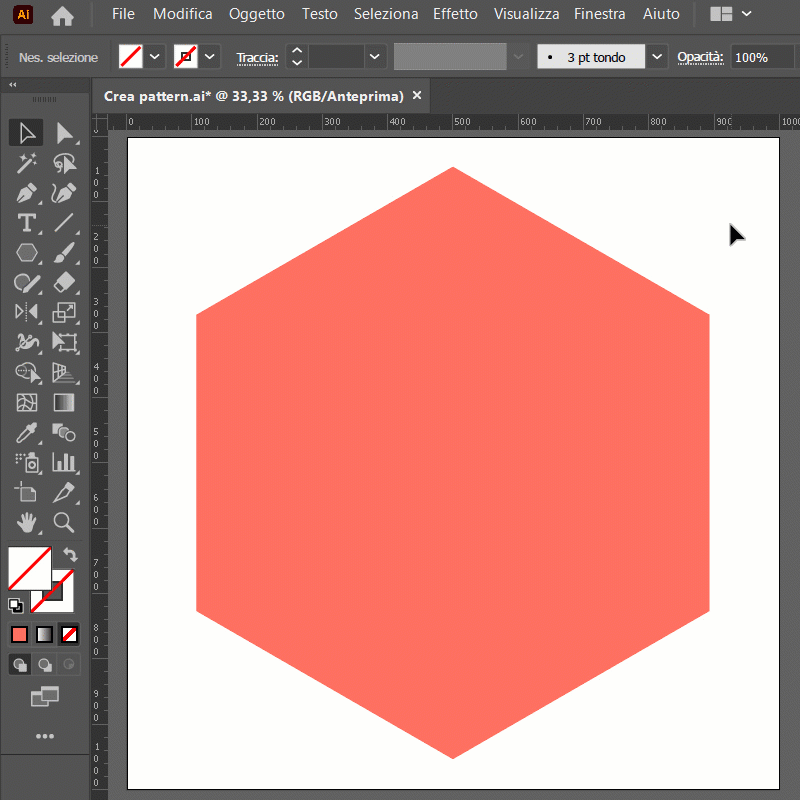
Con lo STRUMENTO CREA FORME unisci le coppie di triangoli che serviranno a creare le facce del cubo
7) Procedi ora a colorare le tre facce del tuo cubo con i colori che preferisci
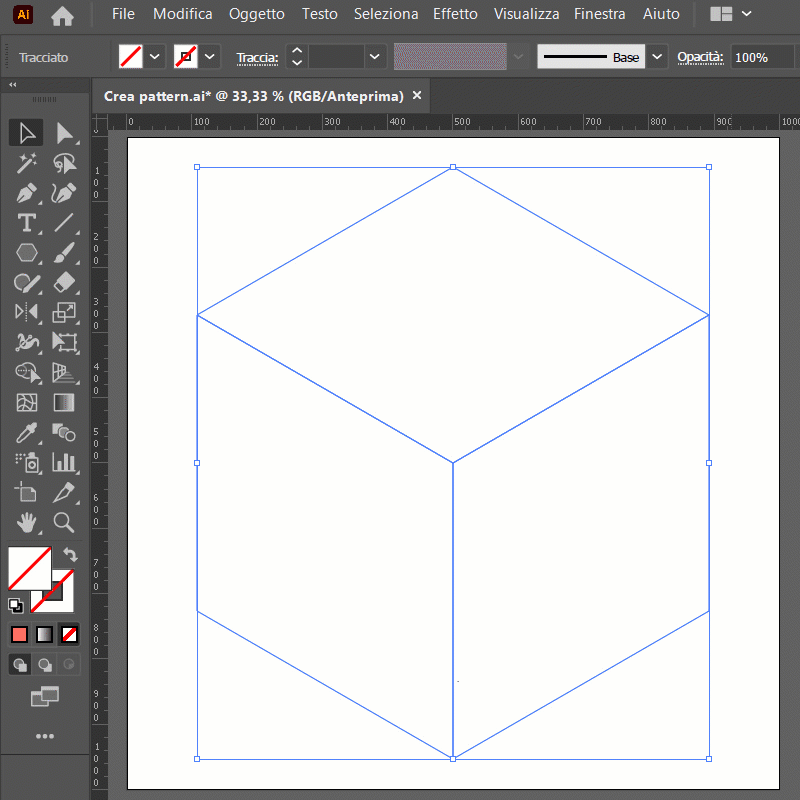
Riempi le tre facce col colore che preferisci
8) Seleziona tutto cubo, raggrappalo e scalalo a piacere (puoi usare la scorciatoia CMD+G/ CTRL +G per raggruppare le forme selezionate in Adobe Illustrator)
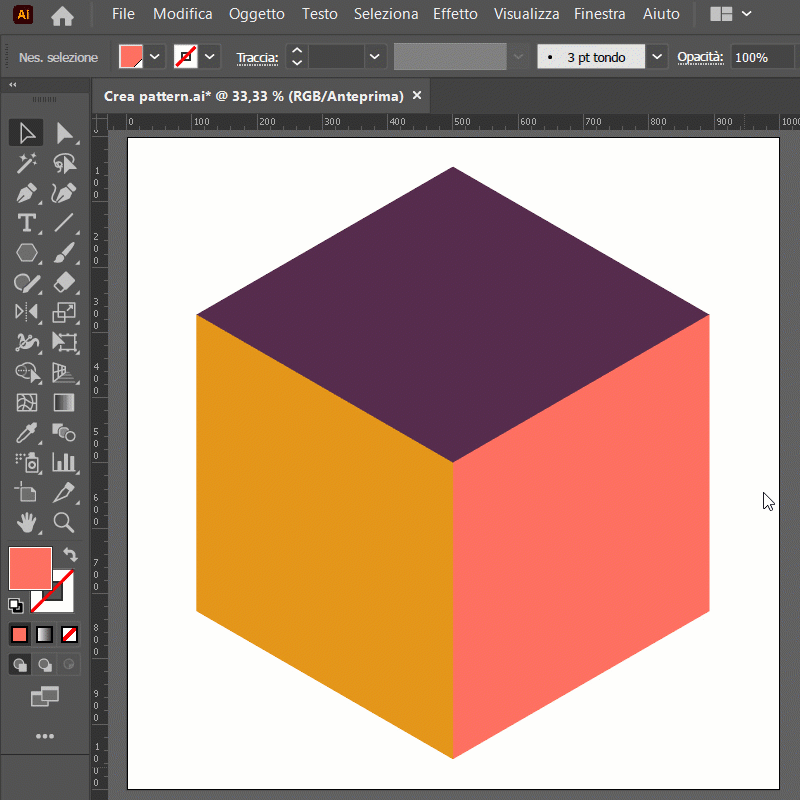
Raggruppa le facce del cubo e scalalo tenendo premuto SHIFT
Tutorial Illustrator – Creare una pattern, Fase 2.
1) selezionato il tuo disegno procedi al menù OGGETTO>PATTERN>CREA
2) Il pannello OPZIONI Pattern si aprirà e in questa sede dovrai assegnare un nome alla pattern (ricorda, dare nomi alle cose nei software Adobe è sempre una buona pratica organizzativa)
3) Dalla voce TIPO PORZIONE cambia “GRIGLIA” in “ESAGONO PER RIGA“, ricorda infatti, il nostro cubo non è nient’altro che un esagono, e selezionando questa opzione ripetereai il disegno attorno ai lati dell’esagono stesso.
4) Scendendo nella parte bassa del pannello OPZIONI PATTERN puoi cambiare il numero di copie e quanto intensamente vedere le copie attorno al disegno originario (questo ti può aiutare a controllare l’aspetto della pattern che stai creando).
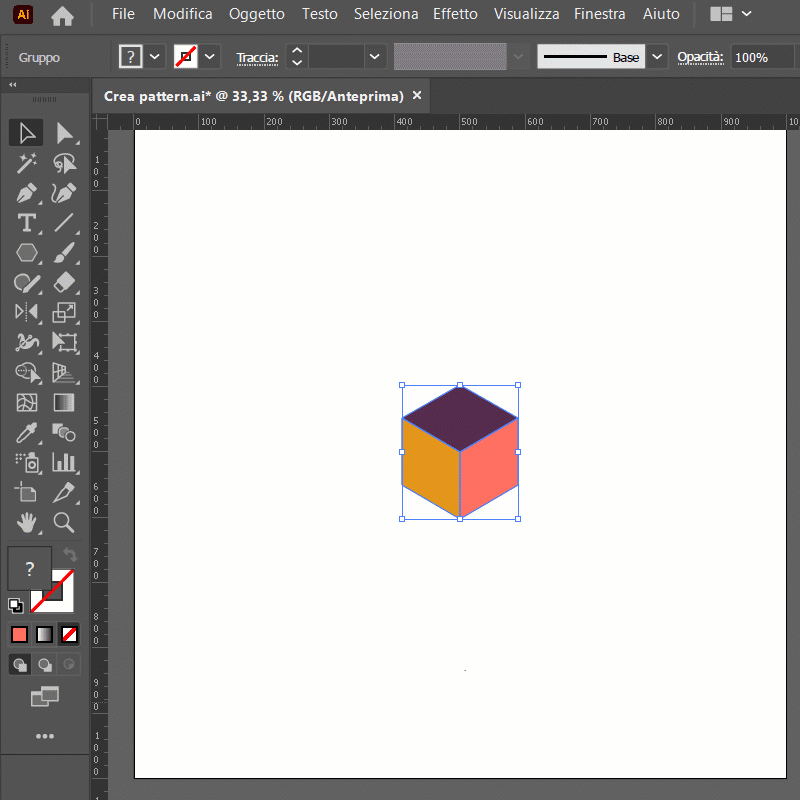
Crea una pattern andando al menù OGGETTO>PATTERN>CREA
5) Una volta soddisfatto/a premi “CHIUDI” nella barra grigia in alto rispetto al tuo documento.
6) metti alla prova la tua pattern disegnando una qualunque sagoma e scegliendo come colore di riempimento proprio la pattern che hai creato.
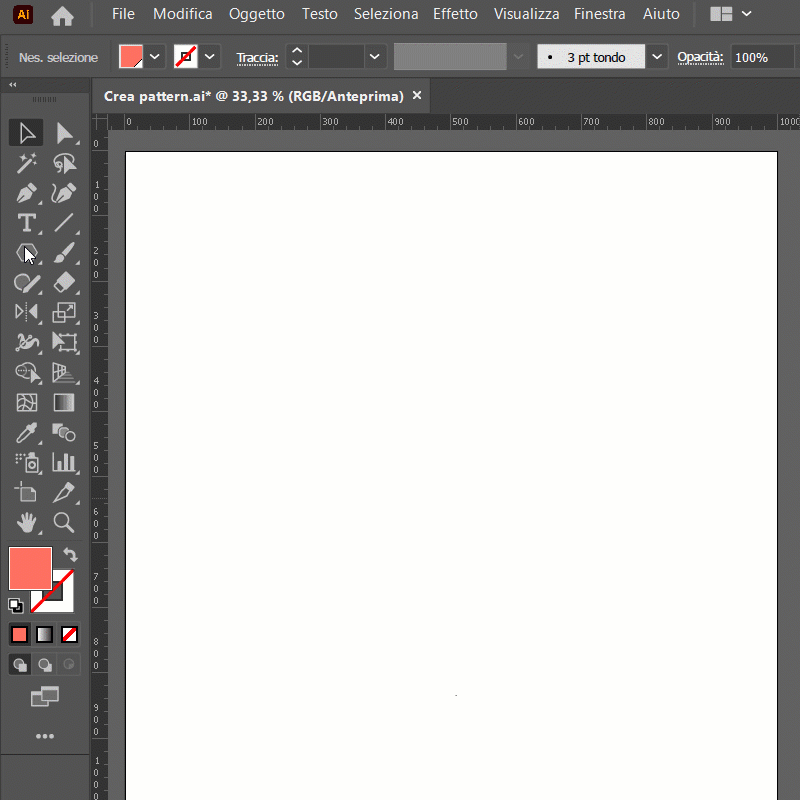
Applica la pattern appena creato ad una nuova forma
Gestire le pattern illustrator
Puoi creare pattern in Adobe illustrator anche senza passare dal menù OGGETTO>CREA PATTERN, ti basterà infatti selezionare il tuo disegno (anche più di un elemento vettoriale) e trascinarlo con un drag and drop nel pannello CAMPIONI. La pattern verrà creata automaticamente e avrà un nome generico come:
“Nuovo campione pattern 1”.
Per modificare la pattern ti basterà sempre doppiocliccare la piccola miniatura nel pannello Campioni, o , in alternativa, andare al menù:
OGGETTO>PATTERN>MOSTRA OPZIONI
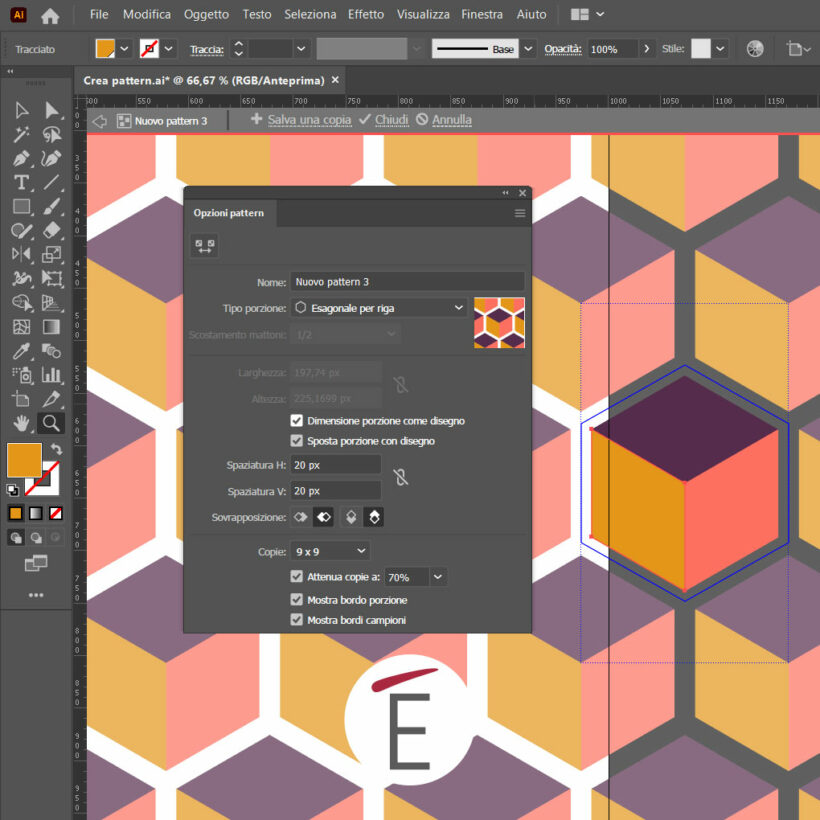
Le opzioni del pannello Opzioni Pattern in Adobe Illustrator
Come avrai notato le opzioni del panello Pattern sono molte, puoi infatti scegliere dei metodi di affincamento diversi, come griglia o mattoni, puoi distanziare il design ricorrendo alle voci “Spaziatura H” e “Spaziatura V”.
Per tutte le opzioni e le possibilità di creare pattern seamless in Illustrator vi consigliamo di seguire uno dei nostri corsi ad hoc su Adobe Illustrator al seguente link.










