Il filtro Fluidifica di Photoshop: dove si trova e come usarlo
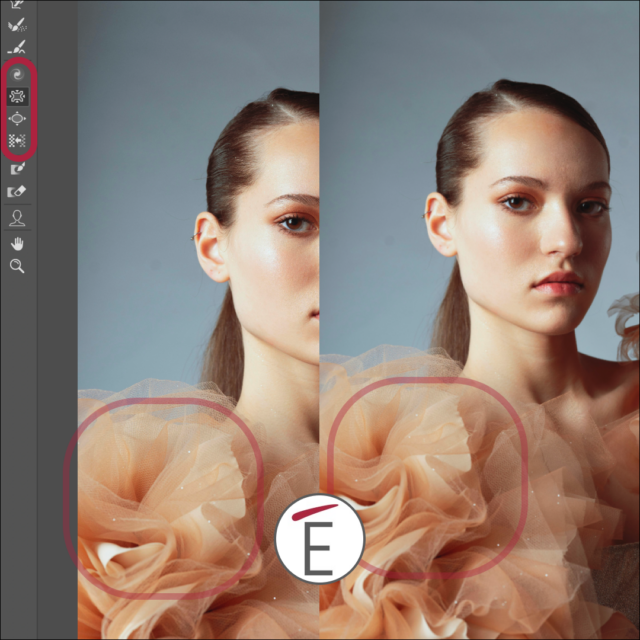
Il filtro Fluidifica è sicuramente uno degli strumenti più versatili, conosciuti e “controversi” per la manipolazione delle immagini offerto agli utenti da Adobe Photoshop. Questo strumento permette di alterare forme, contorni e proporzioni in modo fluido letteralmente a colpi di pennello.
Frequentemente, lo strumento Fluidifica di Photoshop è associato ad usi poco etici e irresponsabili, soprattutto quando viene impiegato nella ritrattistica. Capita però che il suo impiego si renda necessario in alcuni contesti. Immaginate infatti shooting fotografici complessi – e costosi – in termini di set (illuminazione particolare, uso di fotomodelli, fondali, etc…), dove ci si accorge in fase di post-produzione che un abito o un’acconciatura abbiano preso pieghe inaspettate…
In queste occasioni è bene approfittare del filtro fluidifica per evitare di dover scattare nuovamente un intero catalogo prodotti.
Dove si trova lo strumento Fluidifica in Photoshop
Lo strumento Fluidifica è accessibile tramite il menu Filtro > Fluidifica di Photoshop. Quando si apre questa finestra, si viene introdotti a un’interfaccia separata con una serie di pennelli e opzioni dedicate esclusivamente alla manipolazione delle immagini in modo fluido.

Qualora la tua foto sia un ritratto (o contenga dei visi), Photoshop sarà in grado di individuare i volti nello scatto e ti proporrà opzioni ad hoc relative alla modifica dei tratti somatici (grandezza occhi, naso, labbra più o meno sorridenti, etc…).

Come usare il filtro Fluidifica
Una volta applicato il Filtro > Fluidifica al livello – o sfondo – che ci interessa editare, troverai nella finestra dedicata una serie di strumenti (dotati di punta di pennello).
Gli strumenti principali presenti all’interno della finestra Fluidifica includono:
- Strumento altera avanti
- Strumento ricostruisci
- Strumenti di deformazione come: Spirale, gonfiamento, piega, spingi
- Strumento Maschera area Fissa
- Strumento Rilascia Maschera
Questi strumenti lavorano sui pixel dell’immagine permettendo di “spingere”, “tirare”, espandere o comprimere le aree della foto a seconda delle necessità. Ogni pennello ha impostazioni come dimensione, densità e pressione, che ti consentono di controllare con precisione il tipo di alterazione.

Per manovrare con efficacia la punta dei pennelli che trovi in Fluidifica ti consigliamo di prendere la mano con i pennelli in generale (e le relative scorciatoie) per ingrandire/rimpicciolire la punta e/o abbassarne la durezza (densità).

Lo strumento altera avanti
Lo strumento altera avanti è il pennello più utilizzato e rappresenta il cuore del Fluidifica. Con questo pennello, è possibile spostare letteralmente i pixel in qualsiasi direzione, semplicemente cliccando e trascinando l’immagine. Questo strumento è particolarmente utile per modificare i contorni dei soggetti, come la forma dei capelli (o del volto) oppure gli abiti.
Ti consigliamo di prendere la mano con questo strumento per evitare di fare alterazioni troppo drastiche, che potrebbero rendere i soggetti innaturali. Tuttavia, non escludiamo che l’uso di questo strumento possa portare anche a risultati creativi, inaspettati e piuttosto divertenti.

Strumenti di deformazione (spirale, piega, gonfiamento, spingi)
Gli strumenti di deformazione sono strumenti che vanno usati con cautela, soprattutto nella ritrattistica e nelle foto prodotto. Essi infatti possono dare origine ad effetti strabilianti e creativi ma molto lontani da un editing fotorealistico e “responsabile”.

Ricostruzione e maschere
Uno degli aspetti chiave del filtro Fluidifica è la sua capacità di lavorare in maniera non distruttiva, grazie all’utilizzo dello Strumento Ricostruisci. Questo strumento consente di riportare parti dell’immagine alla loro veste originale, eliminando eventuali errori o esagerazioni fatte con i pennelli di distorsione. Si può anche controllare la quantità di ricostruzione con il cursore, permettendo una graduale riduzione delle modifiche usando lo slider “percentuale” che trovi sulla destra.
Le maschere sono un altro elemento importante del Fluidifica. Attraverso lo Strumento Maschera Area Fissa è possibile proteggere aree specifiche dell’immagine da qualsiasi modifica. Questo è utile quando si desidera distorcere una parte dell’immagine mantenendo inalterato il resto (come uno sfondo che presenta una texture). Basta dipingere (letteralmente) l’area che non si vuole venga alterata con lo strumento Maschera area fissa e poi alterare con uno degli altri strumenti quello che c’è intorno… come nel nostro esempio di seguito, dove abbiamo protetto il collo e l’orecchio della modella dalle distorsioni applicate ai capelli.

Filtro fluidifica e oggetti avanzati in Photoshop
Uno dei grandi vantaggi nell’uso di Photoshop è la possibilità di lavorare in modo non distruttivo e questo principio si applica anche all’uso del filtro Fluidifica. Come?
Grazie all’uso degli oggetti avanzati!
Quando si lavora con gli oggetti avanzati è infatti possibile applicare il filtro Fluidifica in modo tale che le modifiche rimangano editabili in futuro. Come?
Prima di applicare il filtro Fluidifica scegli il livello su cui vuoi lavorare (o anche lo sfondo) e sali al menu FILTRO>CONVERTI PER FILTRI AVANZATI; a questo punte noterai che la miniatura del livello nel pannello livelli cambierà e sarà accompagnata da un piccolo oggetto (il segnale che quel livello conserva tutte le informazioni originali e può essere sempre fatto tornare al suo stato di partenza).
Questa conversione, a monte, del livello in oggetto avanzato è particolarmente utile nei flussi di lavoro professionali, dove è possibile tornare indietro e correggere o affinare ulteriormente le modifiche senza compromettere l’immagine di partenza e, perché no, usare anche delle maschere per essere ancora più precisi.
Conclusioni
Con una combinazione di pennelli, maschere e l’approccio non distruttivo offerto dagli oggetti avanzati, il filtro Fluidifica è una risorsa indispensabile per chiunque lavori nel fotoritocco. Sfoglia il nostro ampio catalogo corsi Adobe Photoshop o mettiti in contatto con noi per scoprire come possiamo aiutarti a diventare un esperto di Adobe Photoshop oggi.








