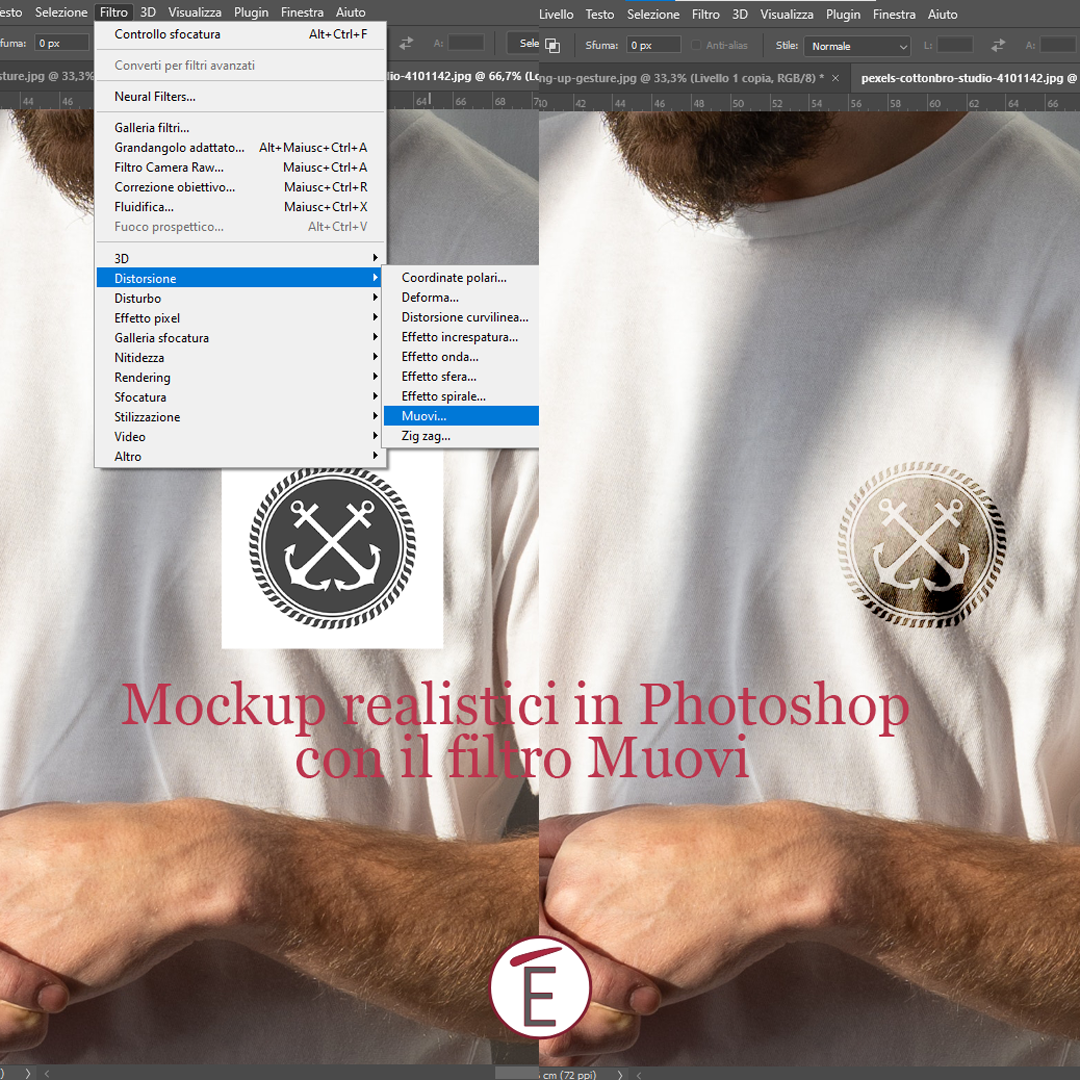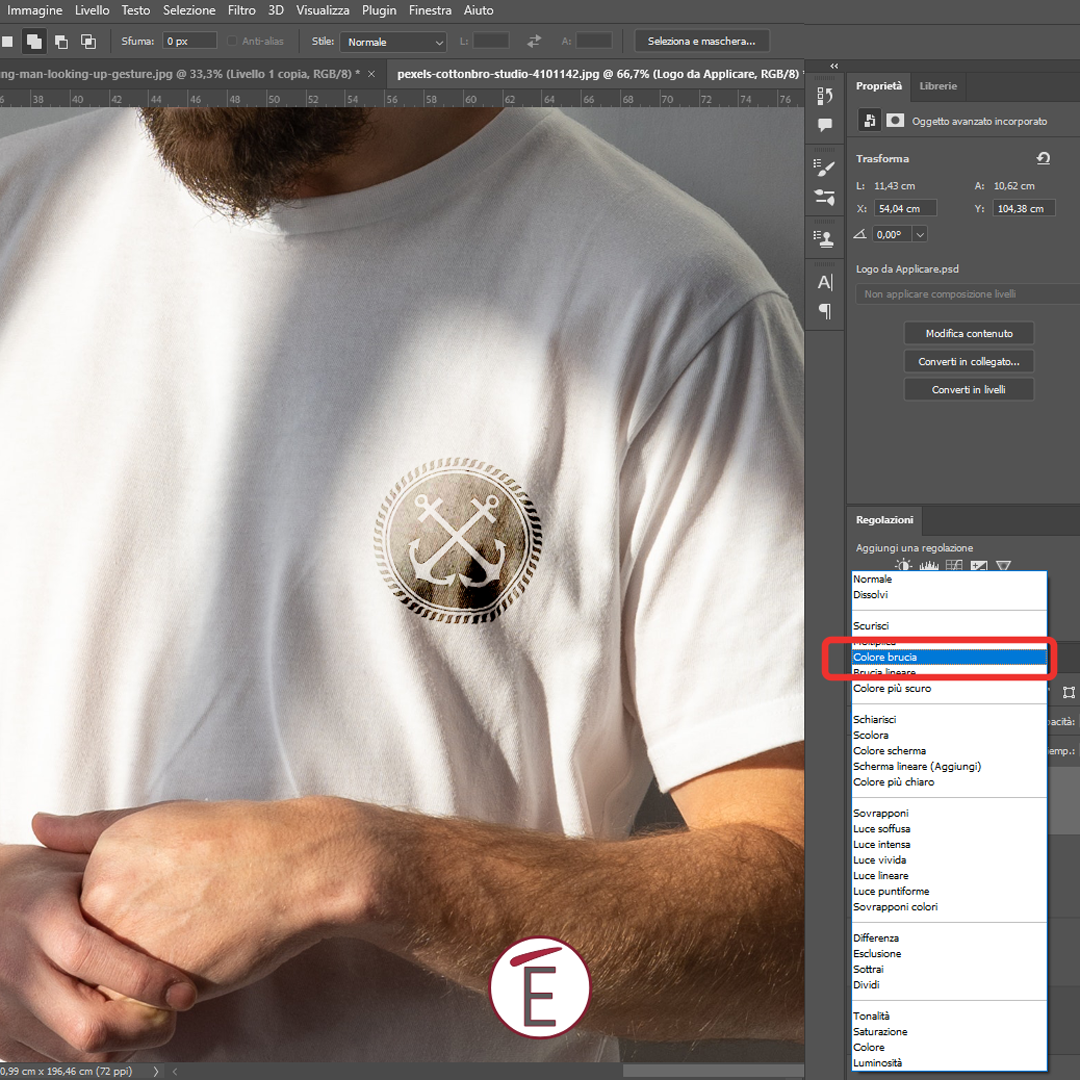Mockup realistici in Photoshop con il filtro Muovi
Sarà sicuramente capitato anche a te di chiederti come si fa ad applicare un ricamo, un logo o una scritta su un tessuto (o altro materiale) in maniera fotorealistica? Come creare l’illusione che un testo segua le forme, le pieghe di un tessuto (o di altro materiale)? La risposta è semplice: con il filtro Muovi all’interno di Adobe Photoshop (in inglese il filtro si trova con il nome di Displacement, termine piuttosto noto ai modellisti e renderisti 3D che fanno ampio ricorso a questa tecnica per creare dei finti rilievi con le texture).
Come funziona il filtro Muovi di Photoshop?
Photoshop è in grado di deformare un livello (normale o oggetto avanzato che sia) prendendo in esame un’immagine in bianco e nero (salvata in formato nativo: PSD) e usandola come riferimento per, appunto, muovere i pixel…creando l’illusione di una deformazione. Vediamo il classico esempio di un mockup di t-shirt su cui applicare un logo; logo che dovrà seguire le pieghe del tessuto e cambiare luminosità (con i metodi di fusione).
Come applicare il filtro Muovi in Photoshop
Per prima cosa hai bisogno di trasformare il tuo file di immagine (tessuto, tshirt, cappello o altro) in una foto in bianco e nero per poi salvarla in PSD.
Puoi usare diversi metodi per convertire una foto in bianco e nero: ad esempio il livello di regolazione bianco e nero che trovi nel pannello regolazioni, oppure tonalità e saturazione (spostando la saturazione a destra), o puoi usare un livello di regolazione miscelatore canale impostato su monocromatico. Qualunque metodo scegli (ogni metodo ha dei pro e dei contro, si possono infatti ottenere dei bianchi e neri più o meno contrastati ed editabili) ricordati di salvare il file in PSD (formato nativo di Photoshop). Questo file sarà la mappa che Photoshop userà per deformare l’eventuale logo o testo che vorrai applicare.
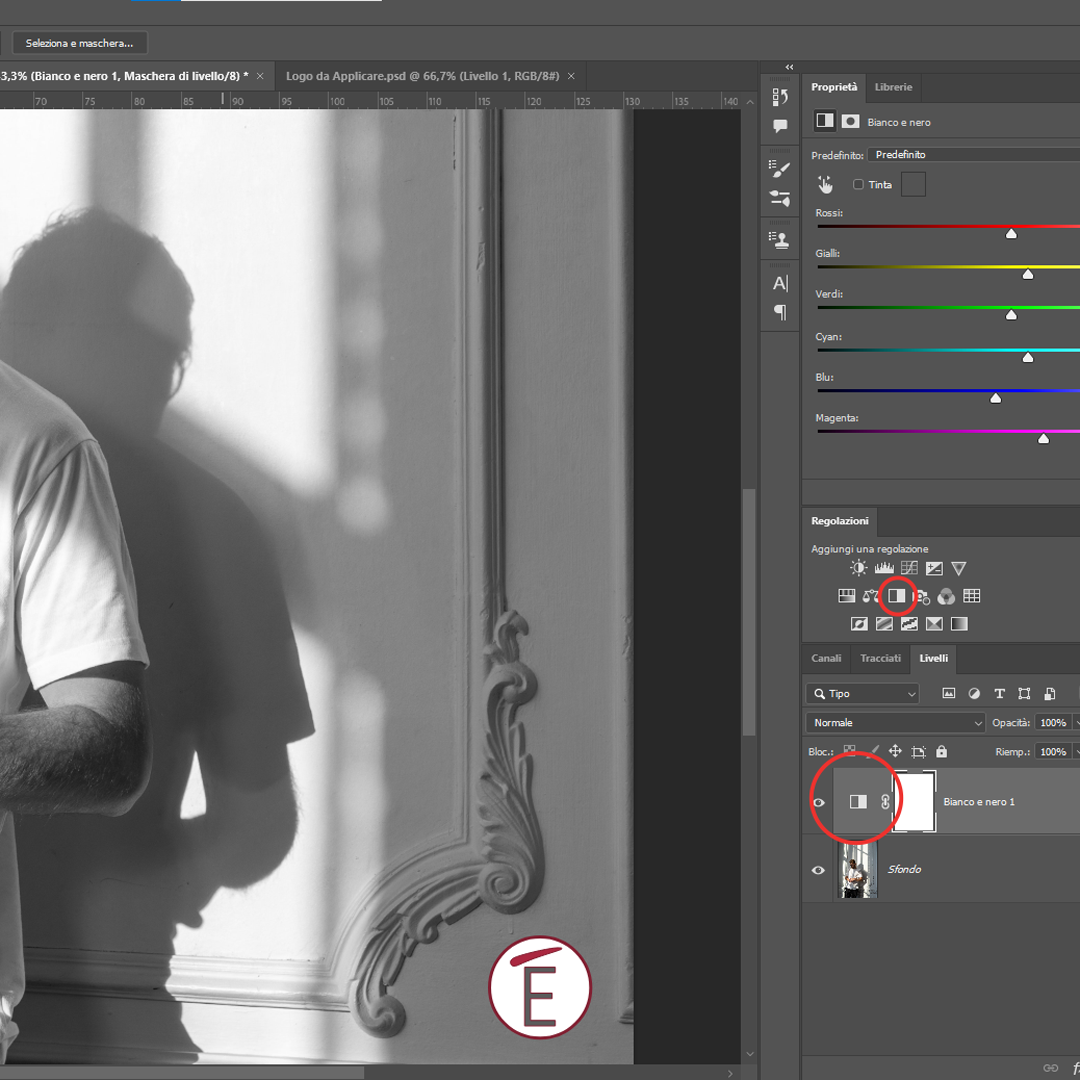
A questo punto inserisci il logo che vuoi applicare (in questo caso sulla t-shirt) come oggetto avanzato. Gli oggetti avanzati ti permettono di trattenere le informazioni native del file e di fare editing non distruttivo (trovi maggiori dettagli sul perchè usare gli oggetti avanzati in questo nostro articolo)
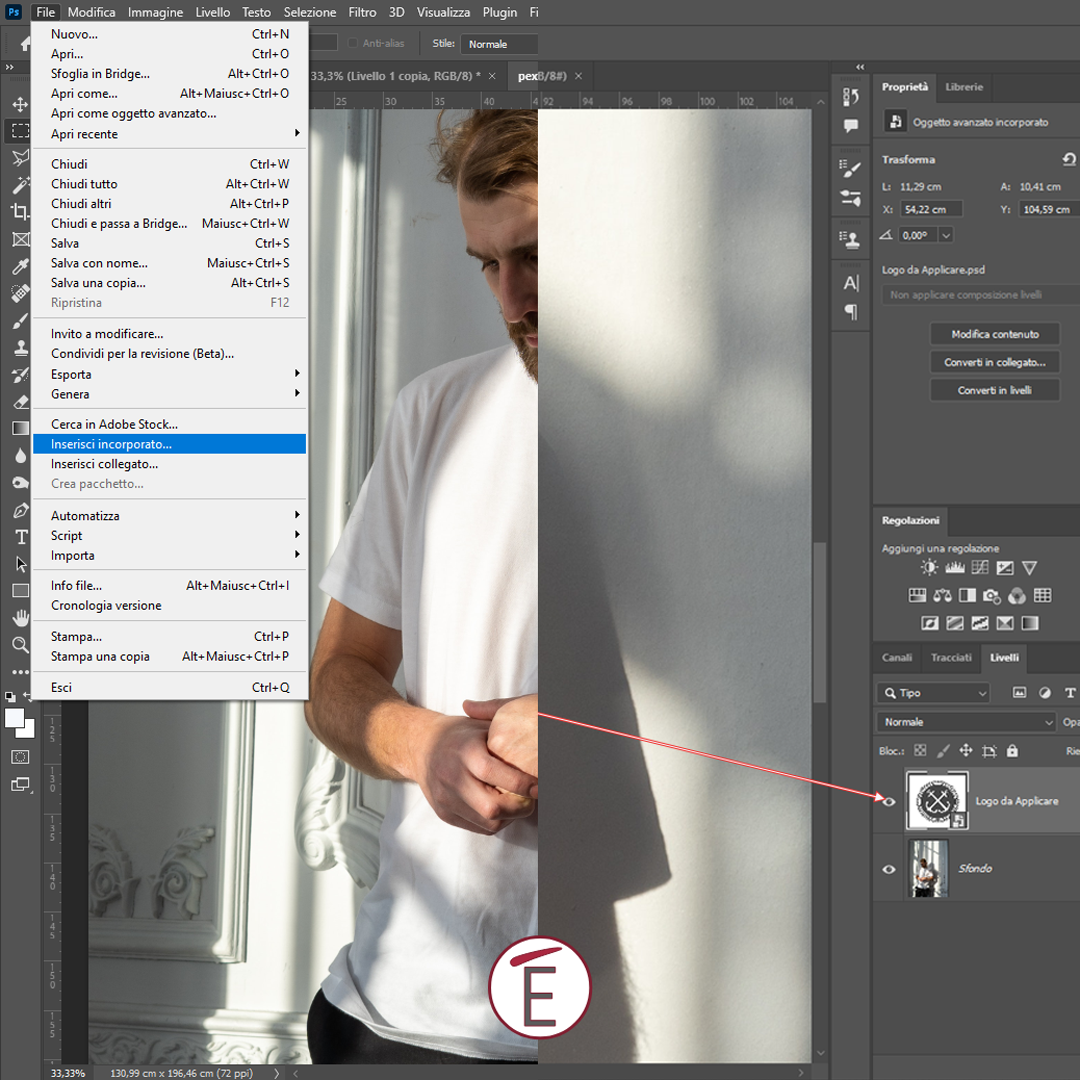
A questo punto non ci resta che applicare il filtro Muovi:
Sali al menu FILTRO>DISTORSIONE>MUOVI
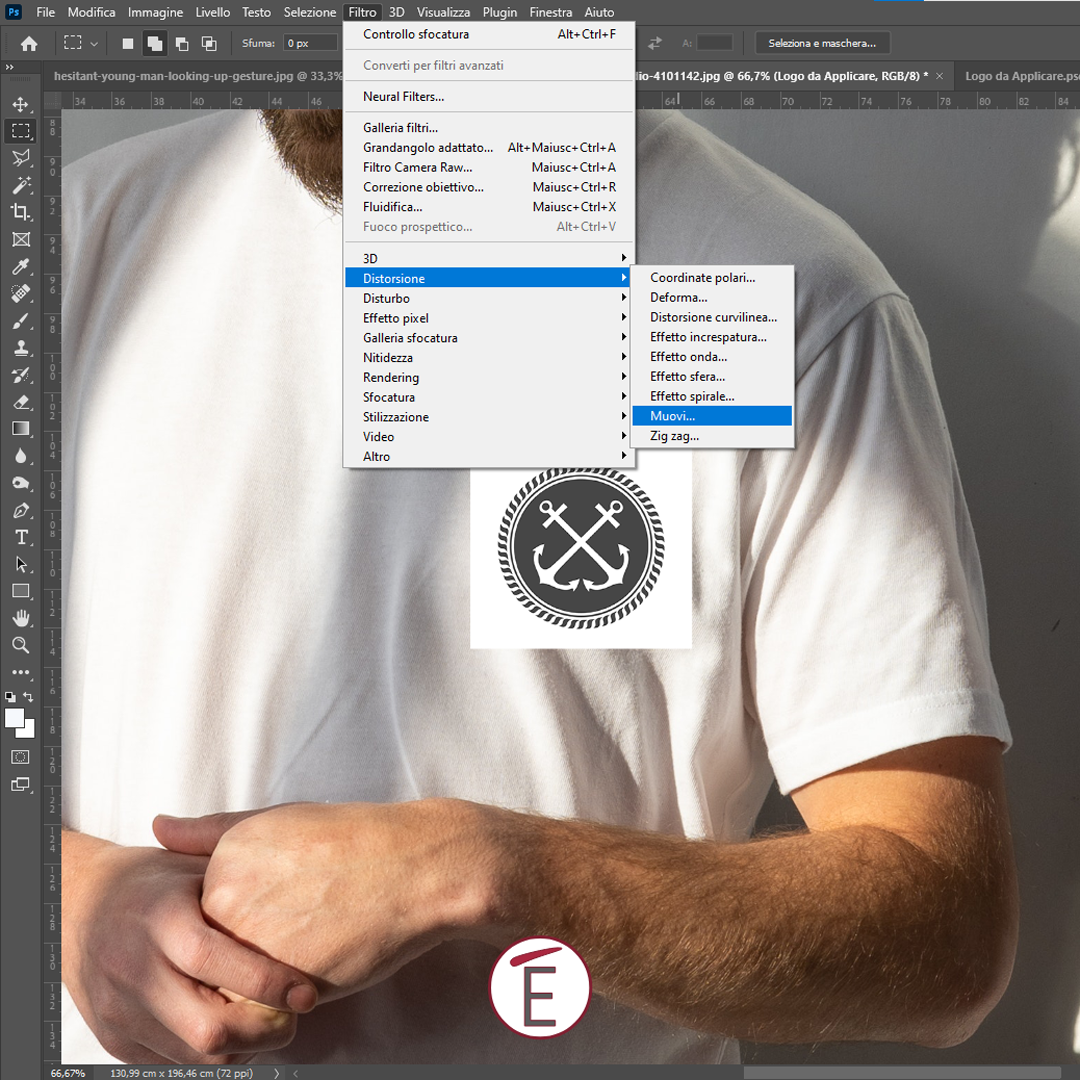
Photoshop ti chiederà con quanta intensità applicare la distorsione; risulta difficile anche ai più esperti del programma capire senza anteprima quali valori inserire nei campi delle opzioni. Inserire il logo come oggetto avanzato risolve parzialmente il problema: potrai, infatti, sempre cambiare il filtro anche una volta applicato.
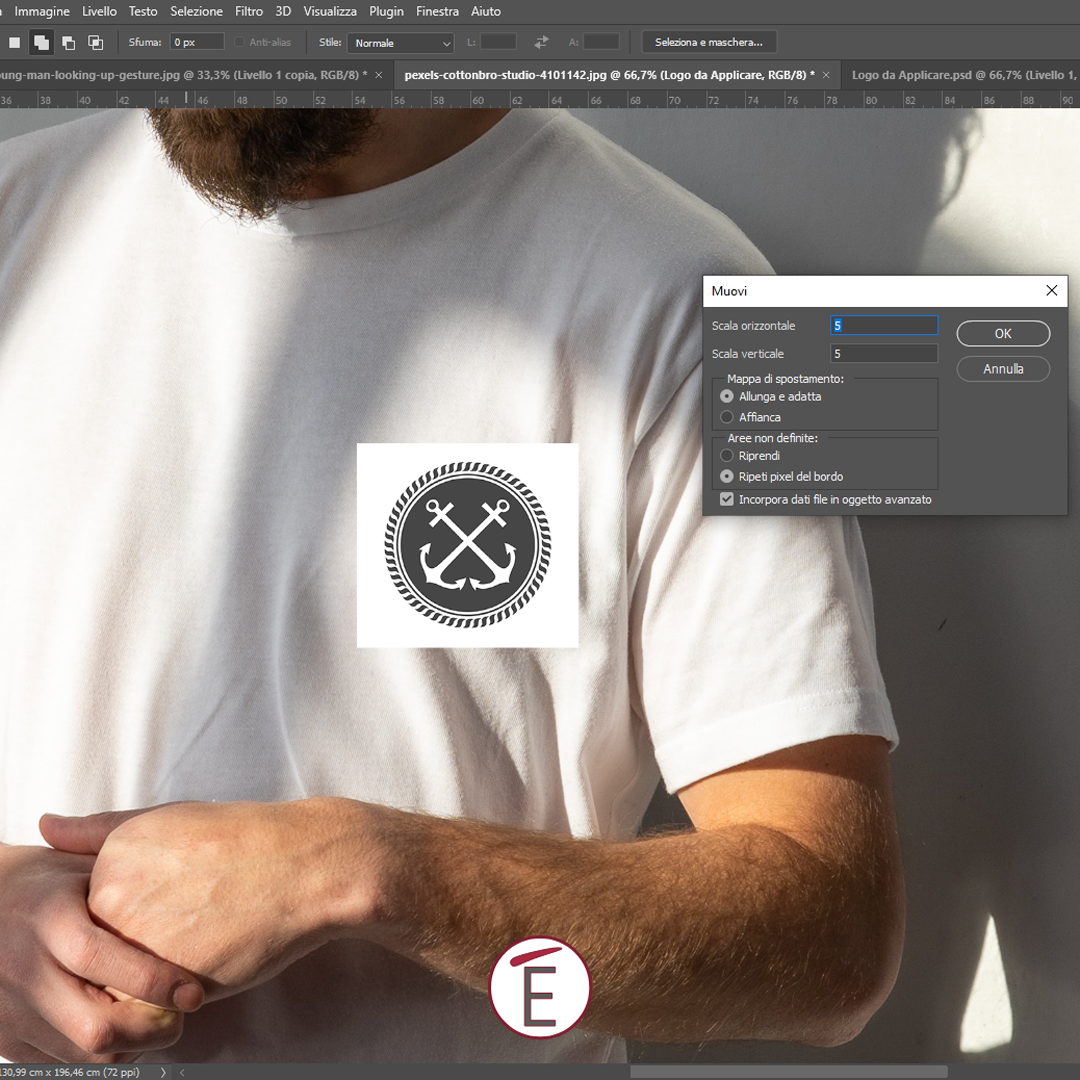
Una volta cambiati i valori di scala orizzontale e verticale (puoi lasciare i valori di default a 10 la prima volta che provi il filtro Muovi) clicca il pulsante OK.
Photoshop ti aprirà una finestra di navigazione dei file, scegli il file che hai salvato prima (l’immagine in bianco e nero in formato PSD) e premi OK. Fatto!
Hai appena applicato il logo con le distorsioni del tessuto.
L’ultimo passaggio, per rendere il tutto più realistico, è cambiare metodo di fusione, passando da normale a colore brucia o moltiplica (ma chiaramente il metodo cambia in base ai colori della maglietta e del logo che hai scelto per il tuo lavoro).
Conclusioni
Saper realizzare mockup realistici in Photoshop è una delle cose più importanti per i grafici, più o meno esperti. Nei nostri corsi Adobe Photoshop ti forniamo tutte le informazioni, metodi e le best practice per ottenere risultati professionali (anche se non hai mai aperto il programma in vita tua). Chiamaci se hai bisogno di formazione personalizzata o se vuoi sapere di più sui nostri corsi.