Oggetto avanzato in Photoshop: la guida completa
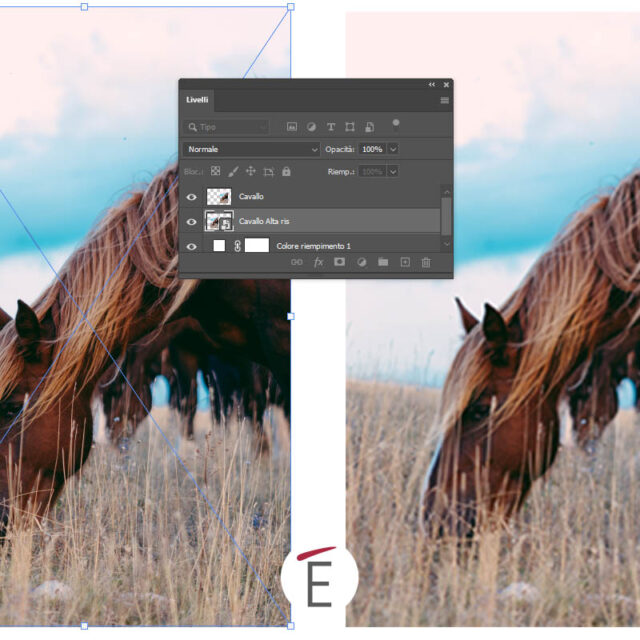
Cosa è un oggetto avanzato in Photoshop?
In Adobe Photoshop è spesso utile e conveniente lavorare con gli oggetti avanzati per avere la massima libertà in termini di modifiche non distruttive al proprio lavoro. Quando parliamo di modifiche non-distruttive (o di editing non distruttivo) ci riferiamo alla possibilità di fare cambiamenti ai nostri livelli (incluso aggiungere maschere e filtri) senza rendere permanente, e quindi distruttivi, i nostri interventi. Gli oggetti avanzati rappresentano la base di un editing non distruttivo, perché sono livelli che trattengono tutte le informazioni di partenza (sorgenti) e su cui è possibile fare operazioni reversibili, senza cioè compromettere l’aspetto originario. Sarà cioè sempre possibile tornare indietro (non con la storia o a colpi di ctrl/cmd+z) e tornare allo stato di partenza (in termini di aspetto).
Un oggetto avanzato non è nient’altro che una modalità con cui Photoshop tratta un livello. In questo articolo vedrai :
- come convertire in oggetto avanzato (un livello, una composizione o un file)
- che tipi di oggetti avanzati esistono in Adobe Photoshop
- le differenze fra oggetto avanzato incorporato e collegato
- Come duplicare un oggetto avanzato (e averne una copia indipendente)
- perché usare gli oggetti avanzati in Photoshop,
- come rasterizzare gli oggetti avanzati e infine
Prima di tuffarvi nell’approfondimento vediamo subito un esempio di oggetto avanzato e perché convertire un livello in oggetto avanzato in Photoshop di seguito.
Un esempio di oggetto avanzato in Adobe Photoshop
Quando selezioni un livello in Photoshop e sali al menù Effetti, puoi convertire immediatamente un livello in oggetto avanzato (incorporato).Da questo momento in poi quando applicherai un filtro (come una sfocatura o una maschera di contrasto) vedrai apparire una lista di filtri nel pannello livelli associata all’oggetto avanzato insieme ad una maschera. L’aver convertito il livello in oggetto avanzato ti permette di cambiare ogni volta che vuoi l’intensità degli effetti, il loro ordine, il rispettivo metodo di fusione e persino usare una maschera per interventi super mirati.
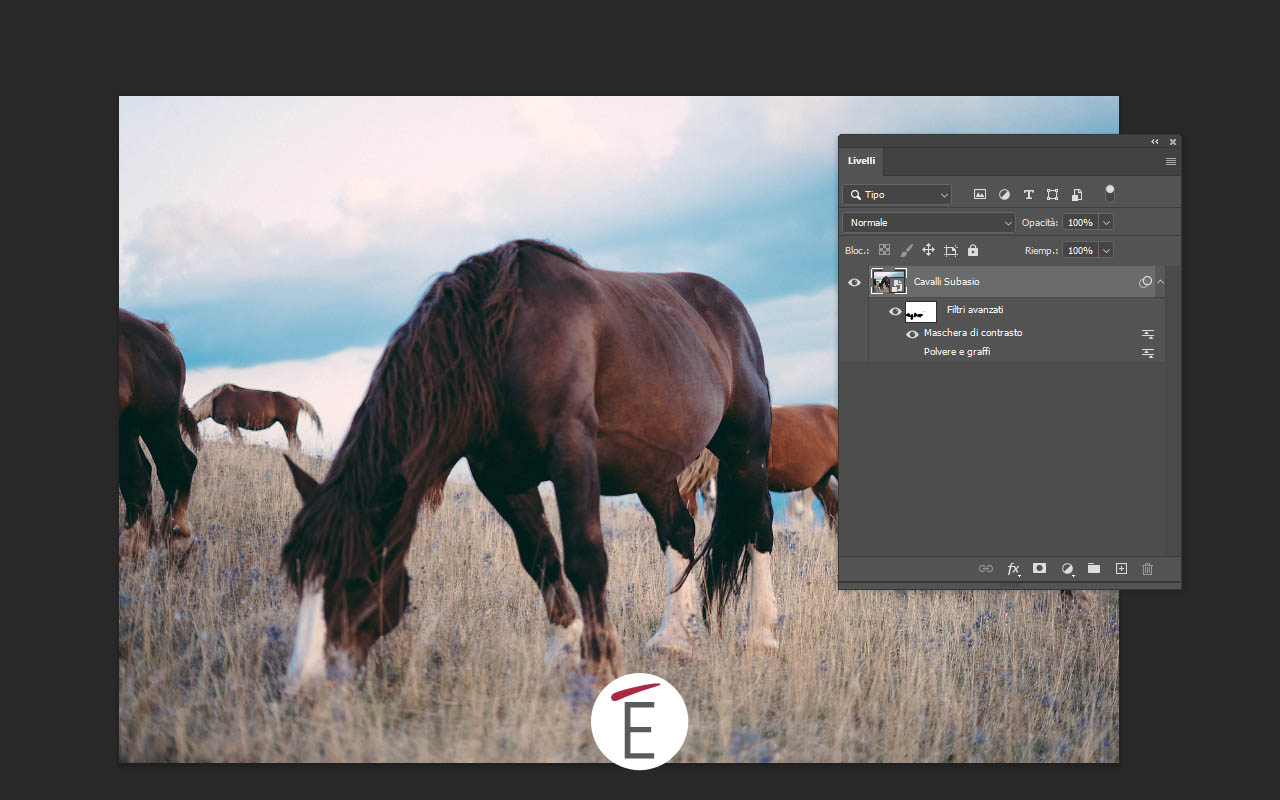
Come si presenta un oggetto avanzato con filtri applicati
Differenza tra un livello normale e un oggetto avanzato in Adobe Photoshop?
Ogni volta che trasformate un livello in un oggetto avanzato dite a Photoshop di memorizzare tutte le informazioni originarie di quel livello (sorgente).
Provate infatti a rimpicciolire l’oggetto avanzato con la trasformazione libera (CMD/CTRL +T) e provate poi a ingrandirlo nuovamente: vi accorgerete che Photoshop ha tenuto traccia della trasformazione applicata e sarà in grado di riportare sempre al 100% delle dimensioni il livello di partenza… senza comprometterne l’aspetto!
Se provate la stessa operazione con un livello regolare vedrete ben presto i pixel sgranati a seguito delle operazioni di rimpicciolimento e di ingrandimento.
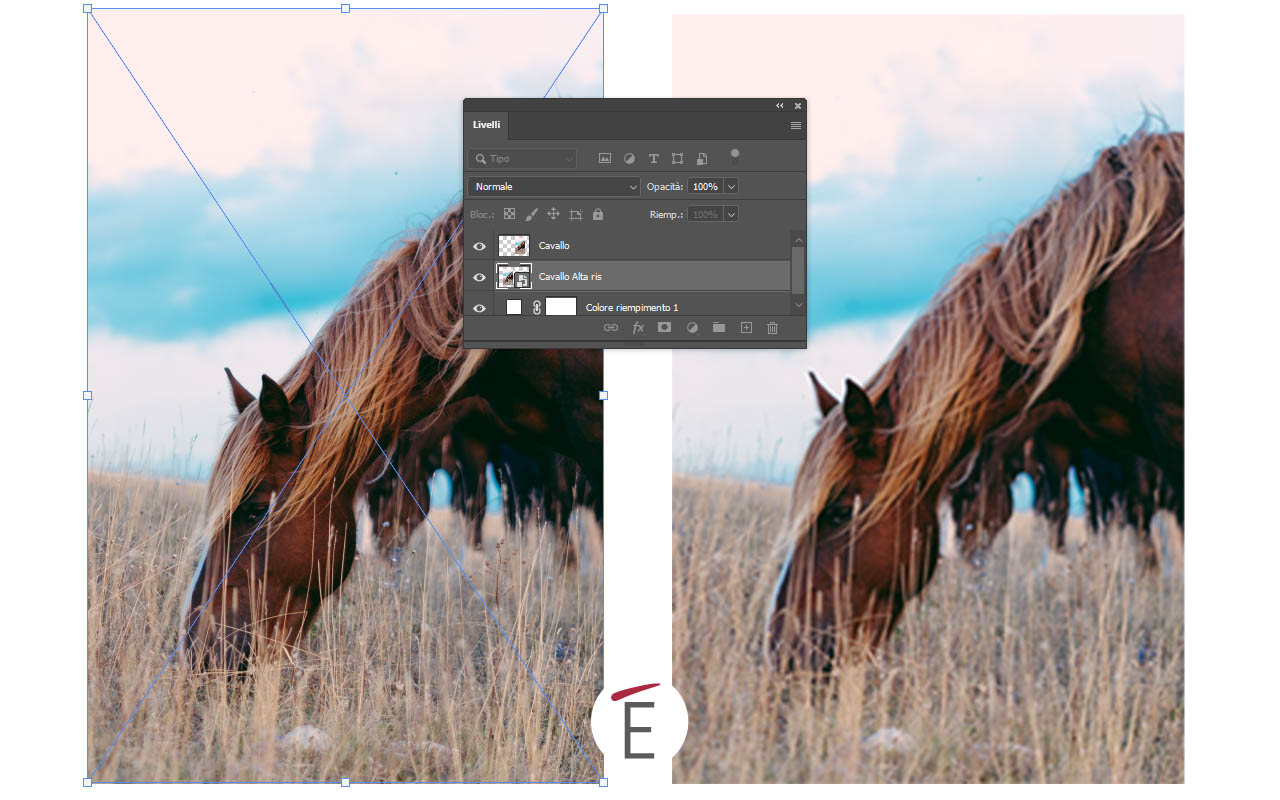
Come convertire in oggetto avanzato in Photoshop?
Esistono diversi metodi per convertire un livello (incluso uno sfondo) in un oggetto avanzato. Vediamoli in ordine.
- Cliccando con il tasto destro il nome di un livello in Photoshop vi sarete accorti della voce, presente nel menù contestuale, “converti in oggetto avanzato” . Quando scegliete questa opzione la miniatura del vostro livello, ma anche di uno sfondo, cambia, e si presenta accompagnata da una piccola icona in fondo a destra. Avete appena realizzato una conversione di un livello in oggetto avanzato!
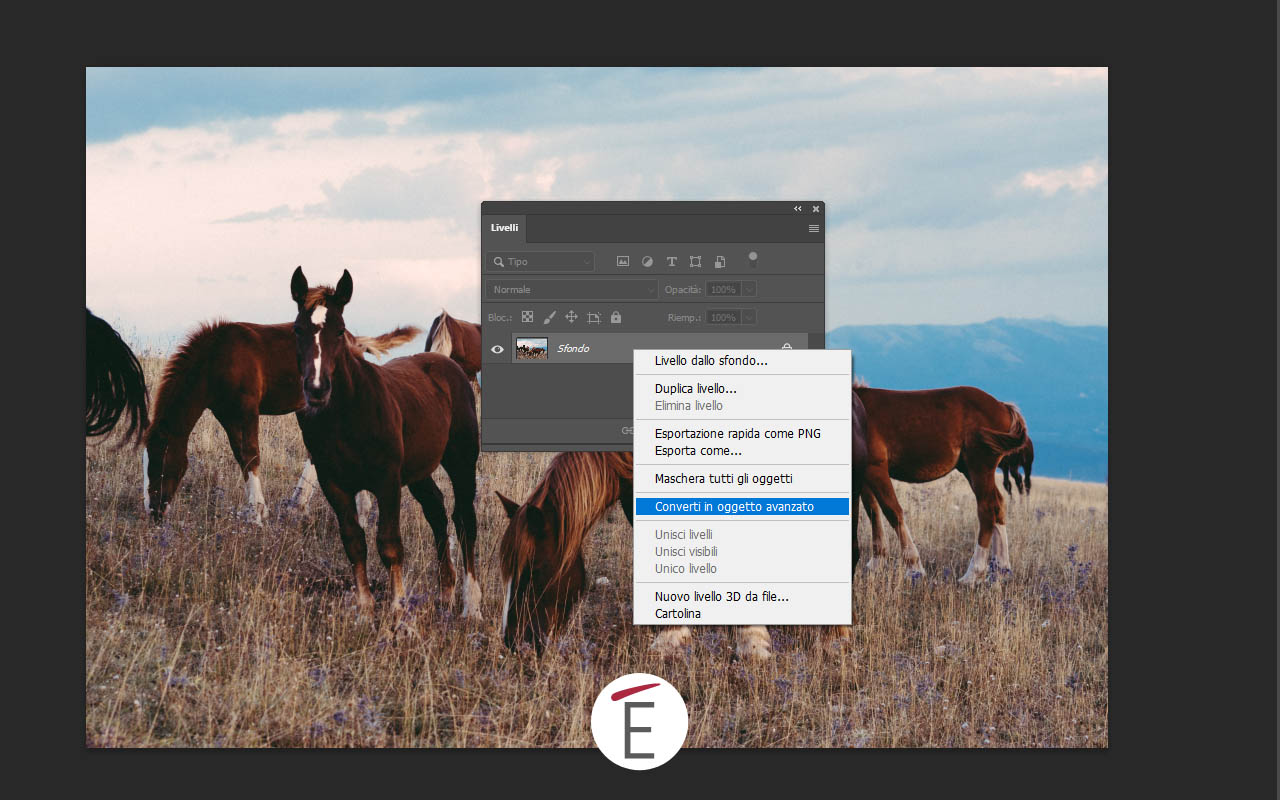 Salendo al menù Filtri>Converti per Filtri avanzati automaticamente convertirete il livello in un oggetto avanzato, pronto a ricevere filtri e trasformazioni in maniera non distruttiva.
Salendo al menù Filtri>Converti per Filtri avanzati automaticamente convertirete il livello in un oggetto avanzato, pronto a ricevere filtri e trasformazioni in maniera non distruttiva.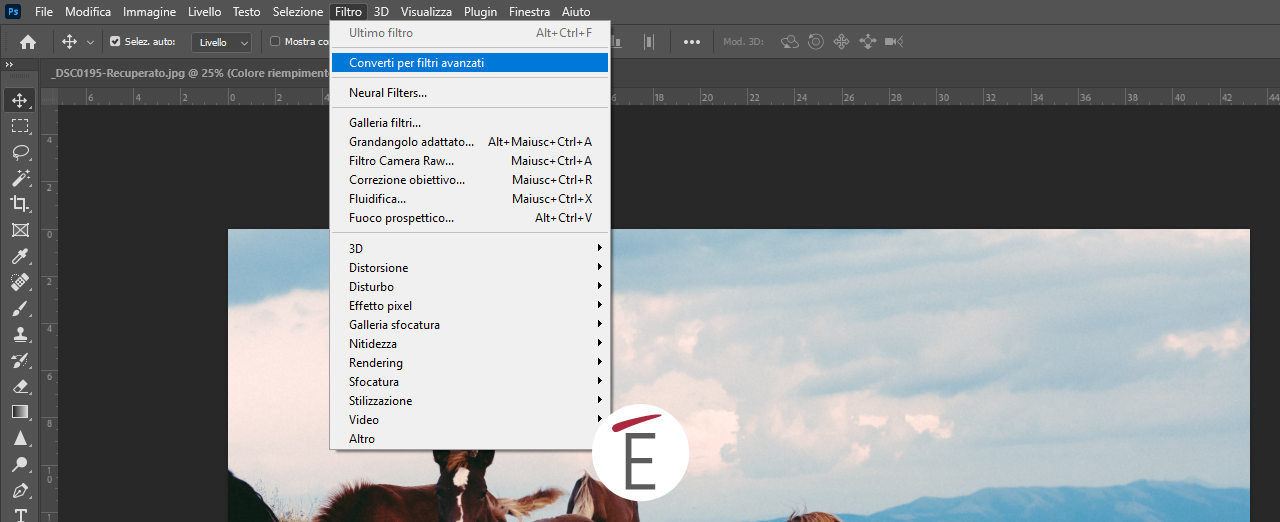
- Se avete un documento aperto in Photoshop e dal finder (mac) o da esplora risorse (windows) trascinate un file su quel documento Photoshop convertirà automaticamente quel file in oggetto avanzato. Questo comportamento è dipeso da un’opzione che è di default spuntata nelle preferenze, ovvero: crea sempre elementi avanzati durante l’inserimento. Per controllare se l’opzione fosse attiva andate pure alle preferenze con la scorciatoia CTRL/CMD+K e assicuratevi di vedere la spunta su crea sempre elementi avanzati durante l’inserimento
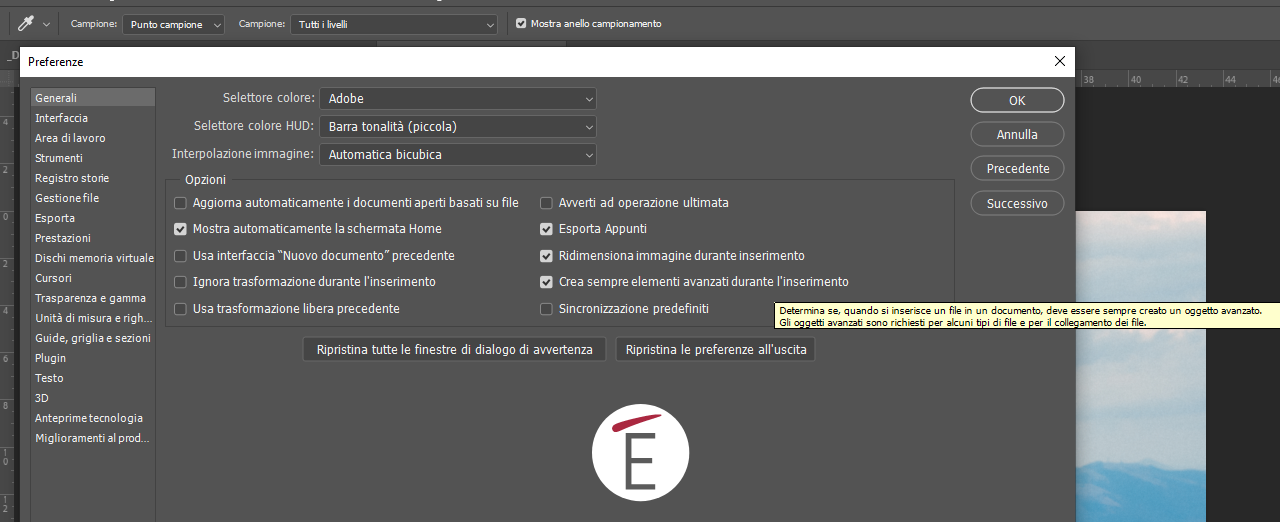
Esistono poi diversi metodi per inserire (invece che convertire) un livello in oggetto avanzato, ovvero:
- FILE>Inserisci Incorporato/File>Inserisci collegato
- Facendo un drag and drop (trascinamento) dalla librerie cc su un documento aperto
Torneremo su questo argomento nel prossimo paragrafo Che tipi di oggetti avanzati esistono in Adobe Photoshop
Che tipi di oggetti avanzati esistono in Adobe Photoshop
Attualmente possiamo distinguere gli oggetti avanzati di Photoshop in due macro categorie:
- Gli oggetti avanzati incorporati
- Gli oggetti avanzati collegati
A loro volta gli oggetti avanzati collegati possono essere suddivisi in:
- Oggetti avanzati collegati a un file o collegati a un elemento delle librerie cc.
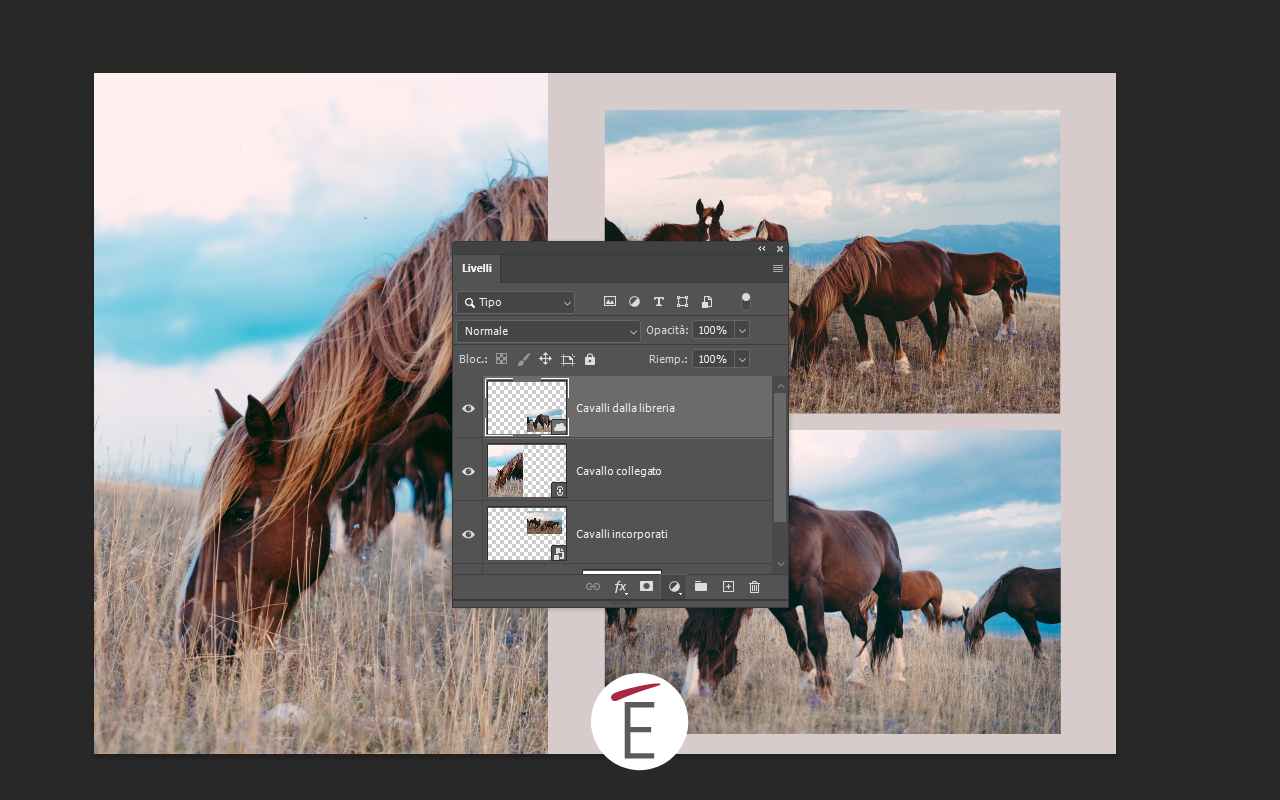
Le miniature dei livelli vi suggeriscono che tipo di oggetto avanzato avete: collegato a librerie CC (in alto), collegato a file (al centro) e incorporato (in basso)
Le icone che accompagnano le miniature dei diversi tipi di oggetto avanzato vi aiutano a capire davanti a quale oggetto siete. La miniatura a forma di nuvoletta che trovate in fondo a destra in un livello di Photoshop vi suggerisce la presenza di un collegato a libreria, mentre l’icona con quadratino nero vi dice che state lavorando con un incorporato. Se invece la miniatura è accompagnata da un simbolo di catena, vi trovate su un oggetto avanzato collegato a file.
Potete controllare il tipo di oggetto avanzato andando al menù proprietà.
Quali sono le differenze fra oggetto avanzato incorporato e oggetto avanzato collegato.
Sia l’oggetto avanzato incorporato sia quello collegato trattengono le informazioni native del file (o del livello o composizione).Potrete quindi trasformare (scalare, ruotare, distorcere) così come applicare filtri e maschere in maniera non distruttiva senza particolari preoccupazione sia sugli incorporati sia sui collegati.
La grande differenza fra i due oggetti va ricercata nella “fonte”: con l’oggetto avanzato incorporato il livello e tutte le sue info vengono dal documento su cui state lavorando, mentre con un collegato (a file o libreria) la fonte è esterna.
Questo ci porta a fare alcune considerazioni sul flusso di lavoro che dovreste avere nel caso in cui voi collaboriate con altri colleghi ad uno stesso progetto e utilizziate file su un server oppure grafiche in una libreria cc.
Se usate un oggetto avanzato collegato ad un file, ad esempio, e modificate il file in un altro software e lo salvate, Photoshop aggiornerà il vostro documento registrando le modifiche fatte alla fonte. Se accidentalmente spostate il file Photoshop vi avviserà del mancato collegamento e vi chiederà, o di incorporare (l’ultima versione che ricorda) o di ricollegare alla giusta fonte il file aggiornando il progetto.
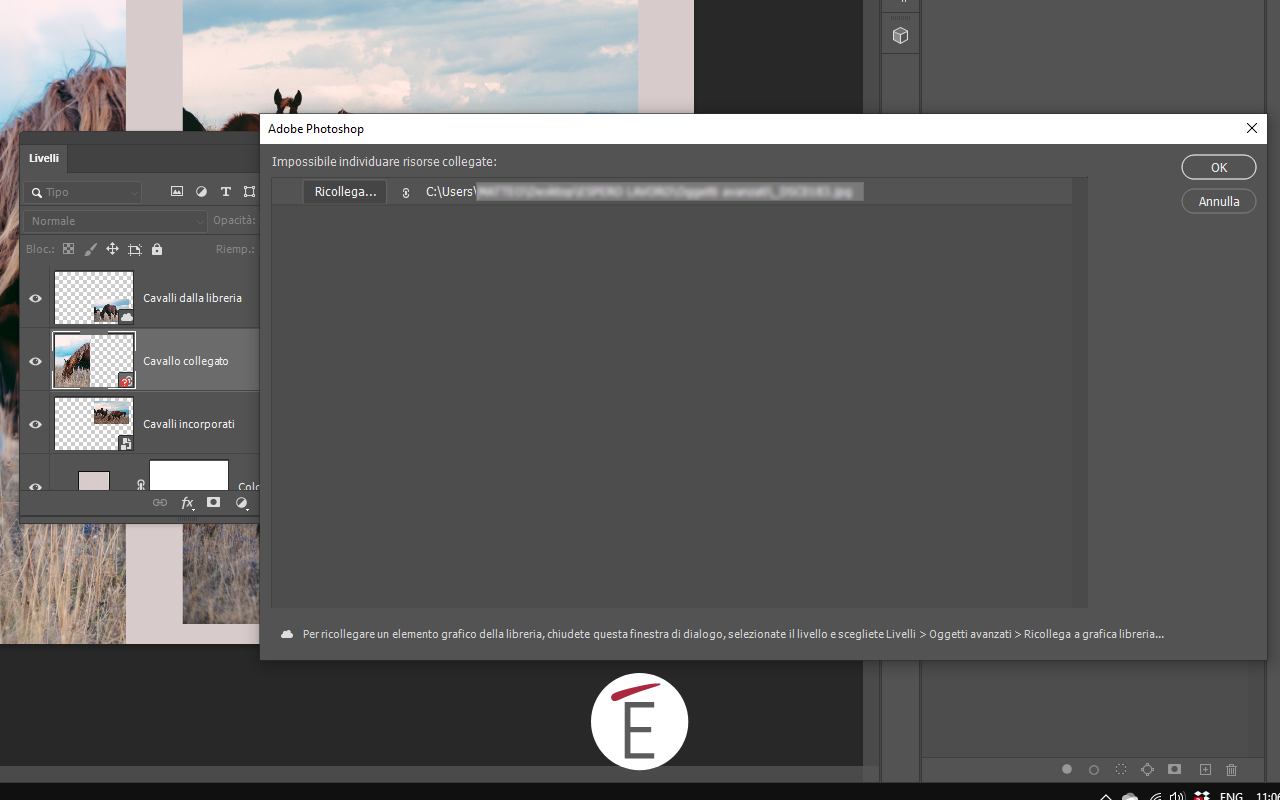
Finestra per ricollegare un oggetto avanzato ad un file spostato o cancellato
Con l’oggetto avanzato collegato a libreria avete tutta la flessibilità del cloud di Adobe con tutte le vostre grafiche a portata di mano e la potenza degli oggetti avanzati. Vi basterà fare un drag and drop dalle librerie et voilà… la vostra grafica sarà inserita nel documento come oggetto avanzato. Se un collega o voi stessi fare delle modifiche a quell’elemento della libreria, tutti i documenti contenenti quell’oggetto verranno aggiornati (verrete comunque avvisati da Photoshop).
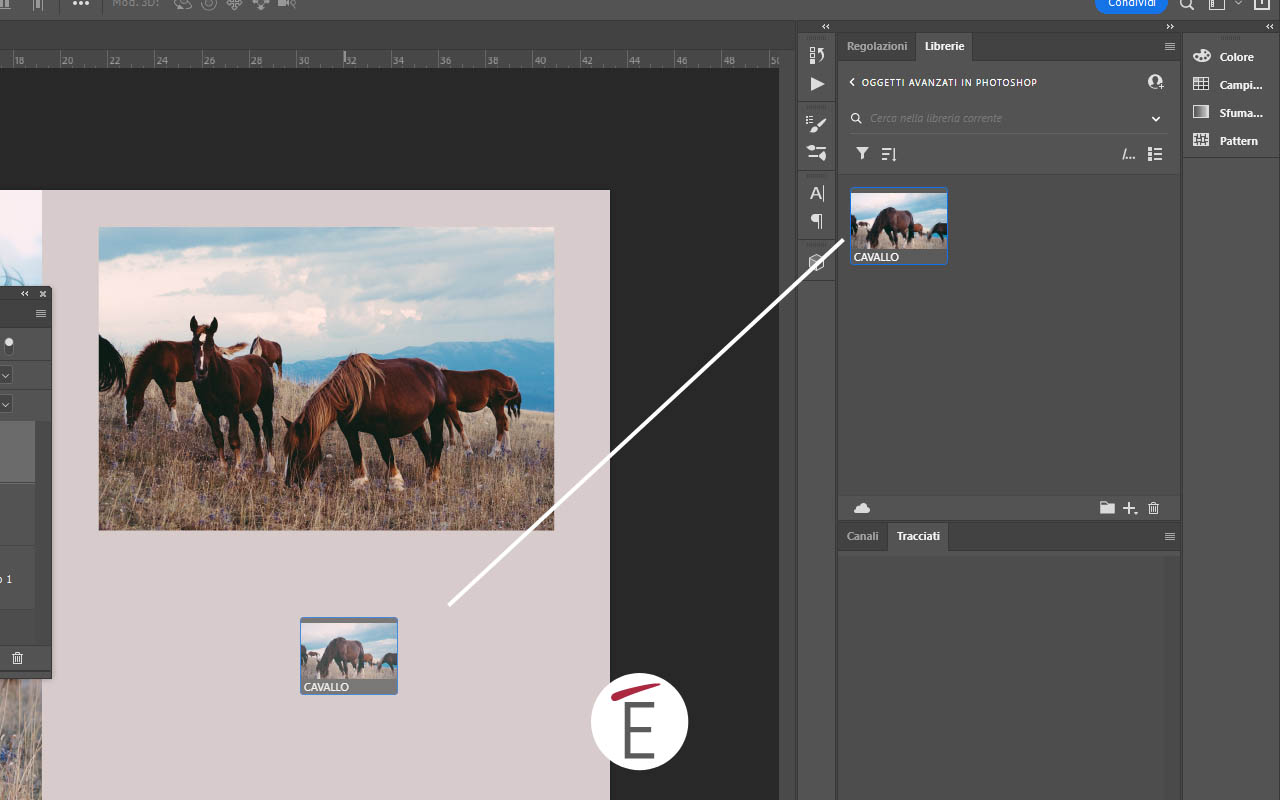
Inoltre potete aggiungere collaboratori alle librerie in modo da condividere le vostre risorse senza bisogno di ulteriori trasferimenti di file su piattaforme diverse dalla creative cloud di Adobe.
Come si duplica un oggetto avanzato in Photoshop
Potete duplicare un oggetto avanzato come qualsiasi altro livello in Photoshop, usando cioè le scorciatoie:CTRL+J ,oppure lo strumento sposta tenendo premuto il tasto alt/option sulla tastiera o procedere con il menù livello>duplica.
Attenzione però, duplicare un oggetto avanzato come fosse un livello qualunque significa duplicarne anche tutte le trasformazioni e i filtri, se volete duplicare e creare una copia indipendente dell’oggetto avanzato dovrete invece procedere al menù
LIVELLO>OGGETTO AVANZATO>NUOVO OGGETTO AVANZATO TRAMITE COPIA
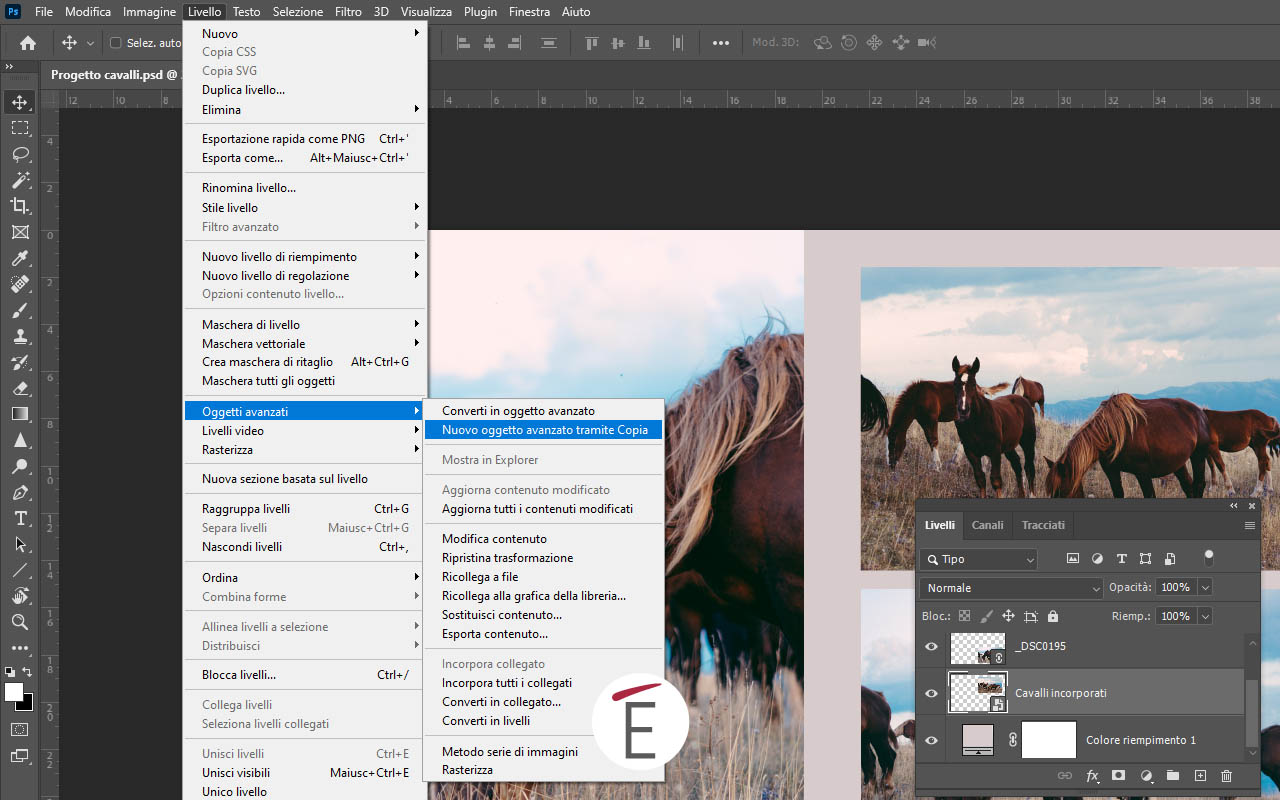
Il menù per duplicare una copia indipendente dell’oggetto avanzato in Photoshop
Perchè usare gli oggetti avanzati in Photoshop:
In breve:
- Trasformazioni non-distruttive
- Possibilità di editing in scheda separata
- Creazione di segnaposti a bassa risoluzione
- Filtri sempre editabili e mascherabili
Entriamo nel dettaglio.
Tra i vantaggi della conversione di un livello in oggetto avanzato, o l’inserimento in un documento tramite trascinamento da libreria cc o da finder/esplora risorse di un collegato, c’è sicuramente la possibilità di applicare trasformazioni non permanenti. Scalare, distorcere, deformare…potrà essere fatto senza preoccupazioni, potremo infatti sempre ripristinare l’oggetto al suo stato di partenza.
Un’altra ragione per usare gli oggetti avanzati è che questi ultimi possono essere editati in una finestra separata rispetto al documento di partenza. Quando doppio-cliccate la miniatura di un oggetto avanzato questo si aprirà in una scheda che avrà il nome del livello seguito dall’estensione “.PSB”.
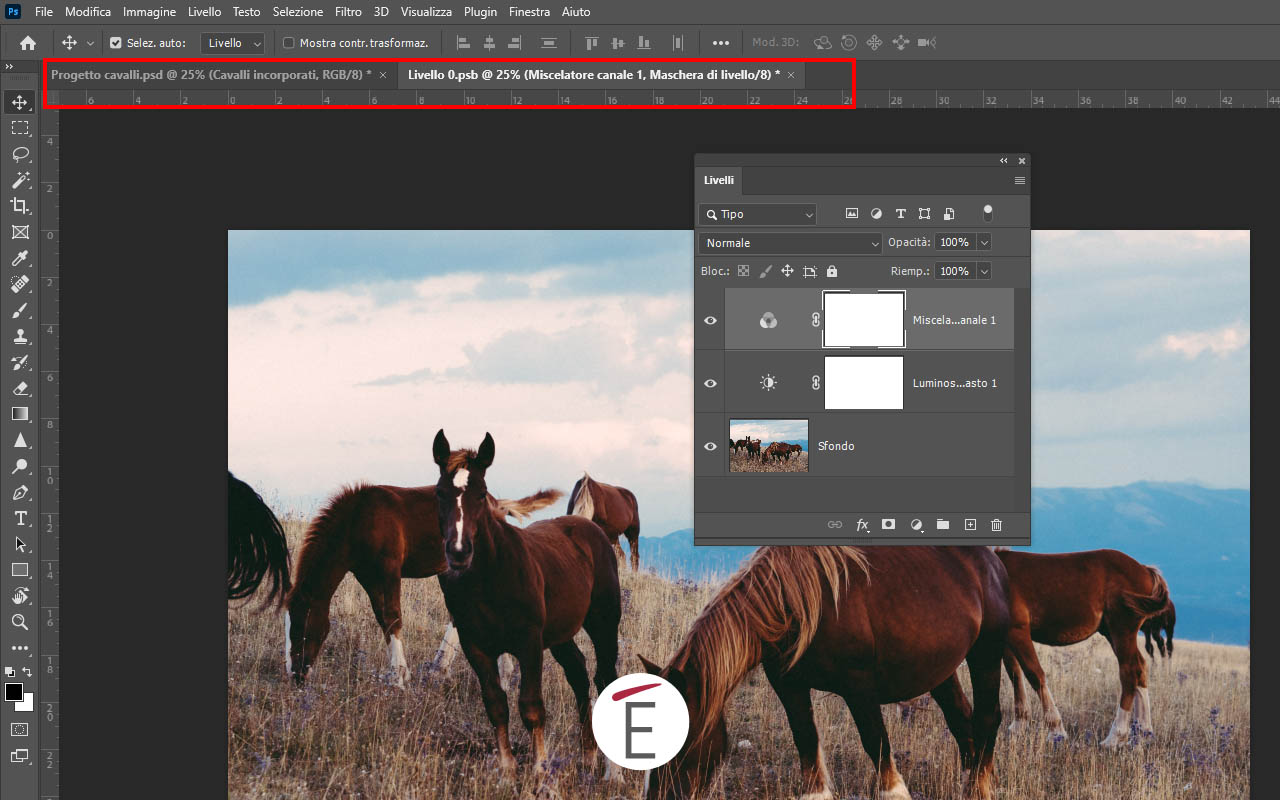
Gli oggetti avanzati in Photoshop vengono aperti in schede separate con estensione PSB
Avere il file in una scheda separata vi permette di concentrarvi meglio sulle modifiche che volete apportare senza essere distratti da eventuali testi, loghi, o elementi grafici presenti nel vostro progetto.
Per tornare nel progetto di partenza basta chiudere la scheda PSB assicurandovi di salvare le modifiche effettuate.
Gli oggetti avanzati possono essere inoltre utilizzati come “segnaposti” in un progetto, o in un layout di un template che state creando, per velocizzare il vostro lavoro, o quello di un collega.
Dal momento che gli oggetti avanzati registrano la posizione (le coordinate x,y) in un documento ed eventuali trasformazioni applicate, potete creare una composizione con degli oggetti avanzati di bassa qualità e sostituirli con quelli di maggiore qualità con un semplice clic destro scegliendo la voce “sostituisci oggetto avanzato” come nella gif che segue.
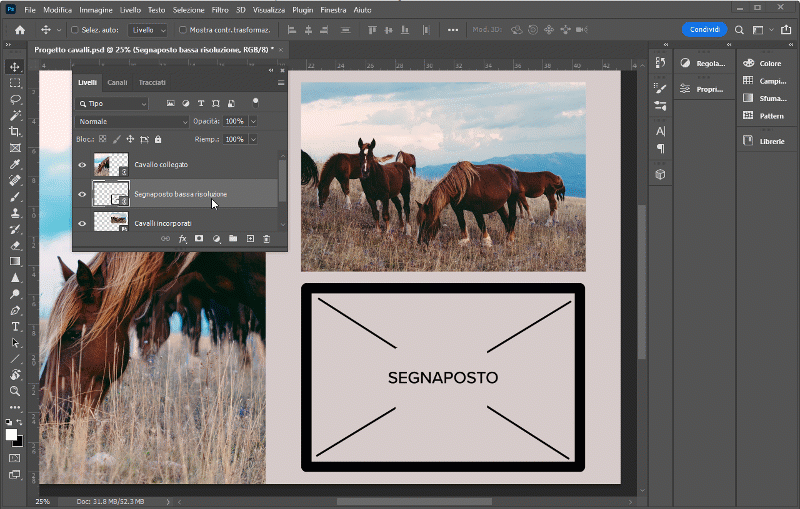
Gli oggetti avanzati in Photoshop possono essere usati come comodi segnaposti a bassa risoluzione
Inoltre, i filtri che applicate agli oggetti avanzati sono “non‐distruttivi”; li vedrete infatti comparire sotto alla miniatura dell’oggetto avanzato nel pannello livelli accompagnati da una maschera.
Questo vi garantisce la massima libertà con le modifiche: potete infatti regolare l’intensità del filtro in qualunque momento, così come occultarne temporaneamente l’applicazione cliccandone l’icona a forma di occhio in corrispondenza del nome del filtro stesso.Potrete inoltre ordinare i filtri e cambiarne metodo di fusione!
Come si rasterizza un oggetto avanzato in Photoshop?
Una volta stabilito che non avete più bisogno di trattenere tutte le informazioni e le trasformazioni applicate ad un oggetto avanzato (ma anche eventuali filtri) potete procedere ad una rasterizzazione. La rasterizzazione di un oggetto avanzato in Photoshop è un processo irreversibile; è come se faceste un’istantanea dei pixel dell’oggetto, in pratica quello che vedete è quello che avete a disposizione in termini di pixel. Rasterizzare a volte è obbligatorio quando volete lavorare direttamente sui pixel di un oggetto avanzato. Infatti, se provate a usare gli strumenti scherma e brucia, oppure un timbro clone, direttamente su un oggetto avanzato Photoshop vi impedisce di farlo a meno che voi non rasterizziate.
Per rasterizzare procedete in una di queste modalità:
Selezionate l’oggetto avanzato nel pannello livello e con tasto destro scegliete “rasterizza livello”,
Dal pannello proprietà con l’oggetto avanzato selezionato scegliete il pulsante “converti in livelli”.
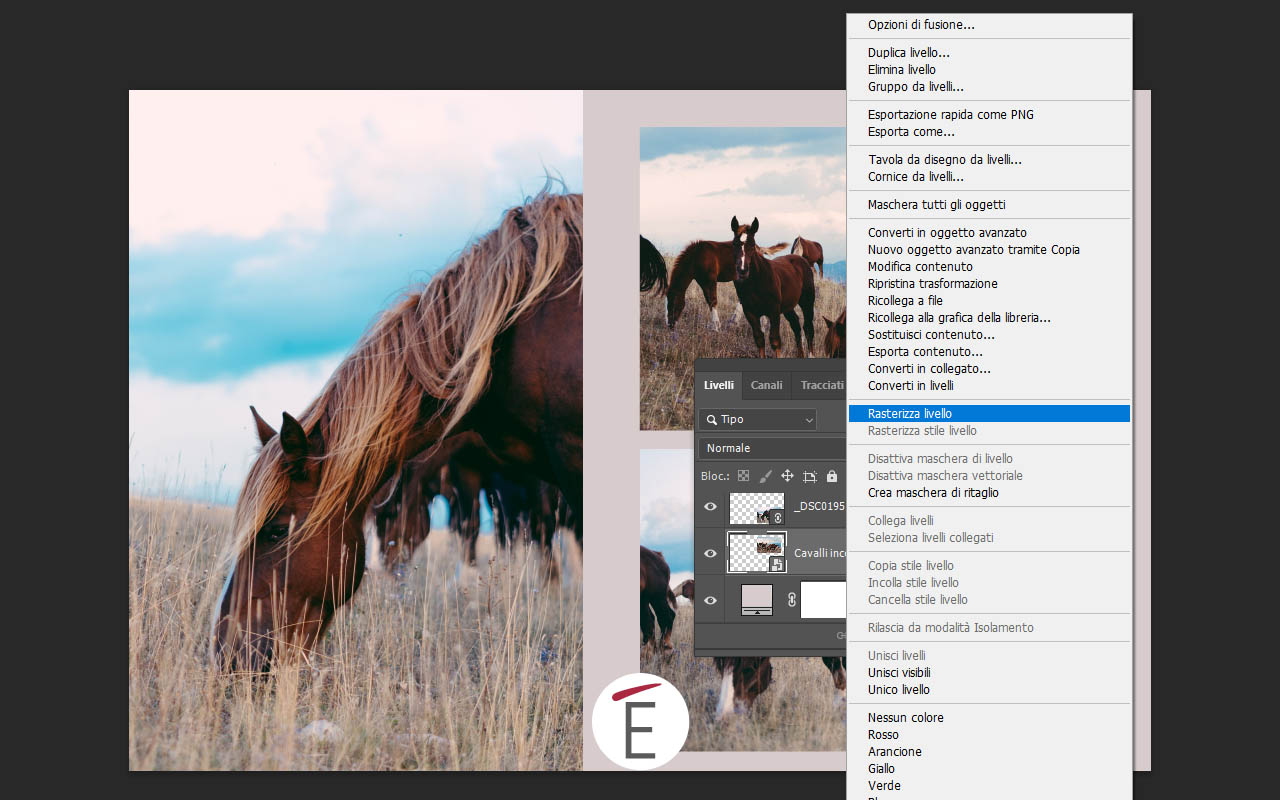
Menù contestuale del livello per rasterizzarlo in Photoshop
Conclusioni
Gli oggetti avanzati, incorporati o collegati, rappresentano un’opportunità per un editing non distruttivo all’interno di Photoshop. Potete trasformare gli oggetti come e quanto volete, applicare filtri e usare maschere senza preoccuparvi di compromettere i pixel di partenza. Sono inoltre utili come segnaposti da sostituire con foto in alta risoluzione. Inoltre gli oggetti avanzati collegati a libreria vi permettono di collaborare con membri del vostro team e fare aggiornamenti del materiale grafico in un paio di click.
Per sapere usare al meglio gli oggetti avanzati in Photoshop abbiamo a disposizione diversi corsi: se sei alle prime armi ti consigliamo il nostro corso base, mentre se hai già dimestichezza con photoshop e vuoi approfondire ti suggeriamo il corso intermedio.









